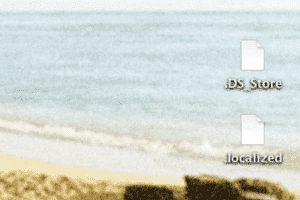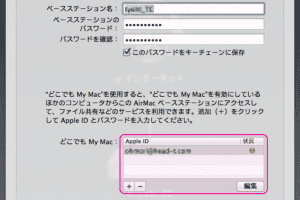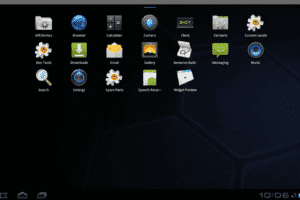もくじ

ようやく Mac 版 Photoshop が 64bitネイティブ対応しましたね。Snow Leopard(Mac OS 10.6)との組み合わせで、ソフトが4GB 以上のメモリを使えるようになりました。こんなに投資したのだから、とことんパワーを引き出さなければいけません!
Mac版 Photoshop CS5 のパフォーマンスを最適化する方法です。
ファイルサイズの制限など
Photoshop CS5 で扱える psd のファイルサイズは 2GB まで、ピクセルサイズの上限は 300,000×300,000 ピクセルまでです。
メモリ割り当て
「環境設定 > パフォーマンス > メモリの使用状況」を変更します。他のソフトもいくつか立ち上げている場合は70〜80%くらいが良いと思いますが、主に Photoshop のみを立ち上げて作業を行う場合は90%以上を割り当てて問題ありません。
効率インジケータ
その画像データが必要としているメモリ容量が大きい場合、メモリだけでは処理できないので仮想記憶ディスクを使って処理を行ないます。ウインドウの左下に表示される「効率」が90%を大きく下回ると、仮想記憶ディスクを使っている状態です。
仮想記憶ディスクの設定
「環境設定 > パフォーマンス > 仮想記憶ディスク」で、仮想記憶ディスクとして使用するディスクを選択します。できるだけ起動ディスク以外で、定期的にデフラグもしくは初期化ができるディスクが適しています。MacBook Pro などの場合、カードリーダーに差したSDカードを指定することもできますね。
キャッシュレベルとタイルサイズの調整
ディスプレイ上での再描画を高速化するために、画像キャッシュを使用しています。このキャッシュレベルを上げれば再描画は早くなりますが、ファイルを開く時間が遅くなります。「環境設定 > パフォーマンス > ヒストリー&キャッシュ」でキャッシュレベルの設定を行ないます。「小さくて複雑、初期設定、大きくて平坦」のボタンで、マシンにあわせて自動的に設定を行ってくれます。
小さくて複雑 :小さな画像で多数のレイヤーを使用する場合
初期設定:[小さくて複雑] および [大きくて平坦] オプションの中間
大きくて平坦:単一または少数のレイヤーで大きなピクセル寸法の画像を処理する場合
ヒストリー数
同じく「環境設定 > パフォーマンス > ヒストリ&キャッシュ」から、ヒストリー数を設定します。作業の取り消しを行う回数ですが、少なくすることでメモリや仮想記憶ディスクの使用を抑えることができます。
ちなみに、作業中にヒストリーウインドウを表示させなくても「command+option+z」で2回以上の取り消しができます。
PSD および PSB ファイルの互換性を優先
「環境設定 > ファイル管理 > ファイルの互換性」の「PSD および PSB ファイルの互換性を優先」を設定します。「常にオン」にしておくことで、以前のバージョンとの互換性を保つことができます。データの保存の時間が長くなりデータサイズも大きくなりますが、オンにしておくのが無難だと思います。以前のバージョンを使っている人とのデータの受け渡しなどがない時は、「常にオフ」にしておくとパフォーマンスが上がります。
GPU の使用
画面描画を高速化するために、CPU の代わりに GPU を使用しています。ここは特に変更せず有効のままにしておきます。
画像ウインドウの管理
複数の画像を開くとその分メモリを消費することになるので、必要のない画像はすぐに閉じるクセを付けます。
不要なプリセットの削除
レイヤースタイルやブラシツールなどのプリセットで、使用していないものがあれば削除します。プリセットが多ければその分メモリを消費します。
パネルのサムネールサイズ
レイヤー/パス/チャンネルのウインドウのパネルオプションで、サムネールサイズを小さくするか「なし」に設定することでメモリの消費を抑えられます。
クリップボードへ転送
Mac OS 7/8/9 あたりから使っている人は、これでどれだけイライラしたことでしょうか…(笑
「環境設定 > 一般 > オプション」の「クリップボードへ転送 」 のオン/オフを設定します。 これは Photoshop から他のアプリケーションにペーストするための設定なので、他のアプリケーションから持ってくることはあっても持って行くことがない場合はチェックを外しておきます。
フォントプレビューの無効化
「環境設定 > テキスト」でフォントプレビューのサイズを設定します。チェックを外すことでパフォーマンスが上がりますが、オンにしておくと便利です。また、Mac の Font Book で使用しないフォントを使用停止にしておくことも有効です。
解像度の最小化
画像の解像度が高いほどメモリを必要とするので、適切な解像度に落としてから作業を行います。
メモリをクリア
「編集 > メモリをクリア」でメモリや仮想記憶ディスクの空き容量を確保できます。
不要なレイヤーの削除または統合
必要のないレイヤーを統合することでメモリの消費を抑えられます。
ファイル間でのドラッグ&ドロップ
ファイル間で画像をコピー&ペーストするのではなく、ドラッグ&ドロップすることでクリップボードを経由しないでデータを移動させることができるのでメモリの消費を抑えられます。
Mac の最適化
定期的に Mac の「ディスクユーティリティ」を使って「ディスクのアクセス権を修復」を行ったり、その他のアプリケーションを使って最適化、デフラグなどを行っておきます。
パフォーマンス最適化の元ネタはこちらです。
»パフォーマンスの最適化(Macintosh 版 Photoshop CS5/Photoshop CS5 Extended)