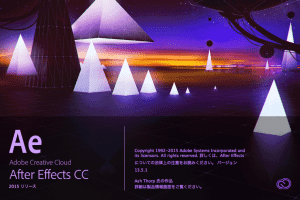もくじ
- 017 トラックを追加/削除する
- 018 クリップをネストする
- 019 シーケンスを別のシーケンスに読み込んで編集する
- 020 別のプロジェクトをインポートして使用する
- 021 トラックをロックする
- 026 ワークエリアバーを使う
- 027 レンダリングを実行する
- 029 エフェクトをアニメーションさせる
- 030 クリップの間のギャップを検出する
- 032 カット編集をする(ドラッグ&ドロップ)
- 033 カット編集をする(インサート・上書きボタン)
- 041 オート編集で大まかな流れを作る
- 042 サブクリップを作ってOKテイクを切り出す
- 046 マルチカメラ編集を行う
- 075 ストップモーション[フレームの保持]
- 076 ストップモーション[フレーム書き出し]
- 077 再生時間を連続的に変化させる[タイムリマップ]
- 106 アスペクト比の異なる素材を使う
- 107 複数トラックに同時にエフェクトを適用[調整レイヤー]
- 108 手ぶれ補正(ワープスタビライザー)
- 109 エフェクトプリセットの作成保存
- 110 クロマキー合成する基本[ULTRAキー]
- 114 黒バックや白バックで合成する[ルミナンスキー]
- 116 トラックマットで合成する[トラックマットキー]
- 127 タイトルを作成する
- 149 ロールテロップを作る
- 155 ビデオとオーディオのリンクを解除する
- 179 音のダイナミクスを調整する
- 180 無音部分のノイズ除去[AutoGate]
- 181 バックグラウンドノイズを軽減する
- 185 ラウドネスチェックをする
- 198 別のクリップから属性をペーストする
- 203 色画面を作成する
- 214 After Effects と連携する
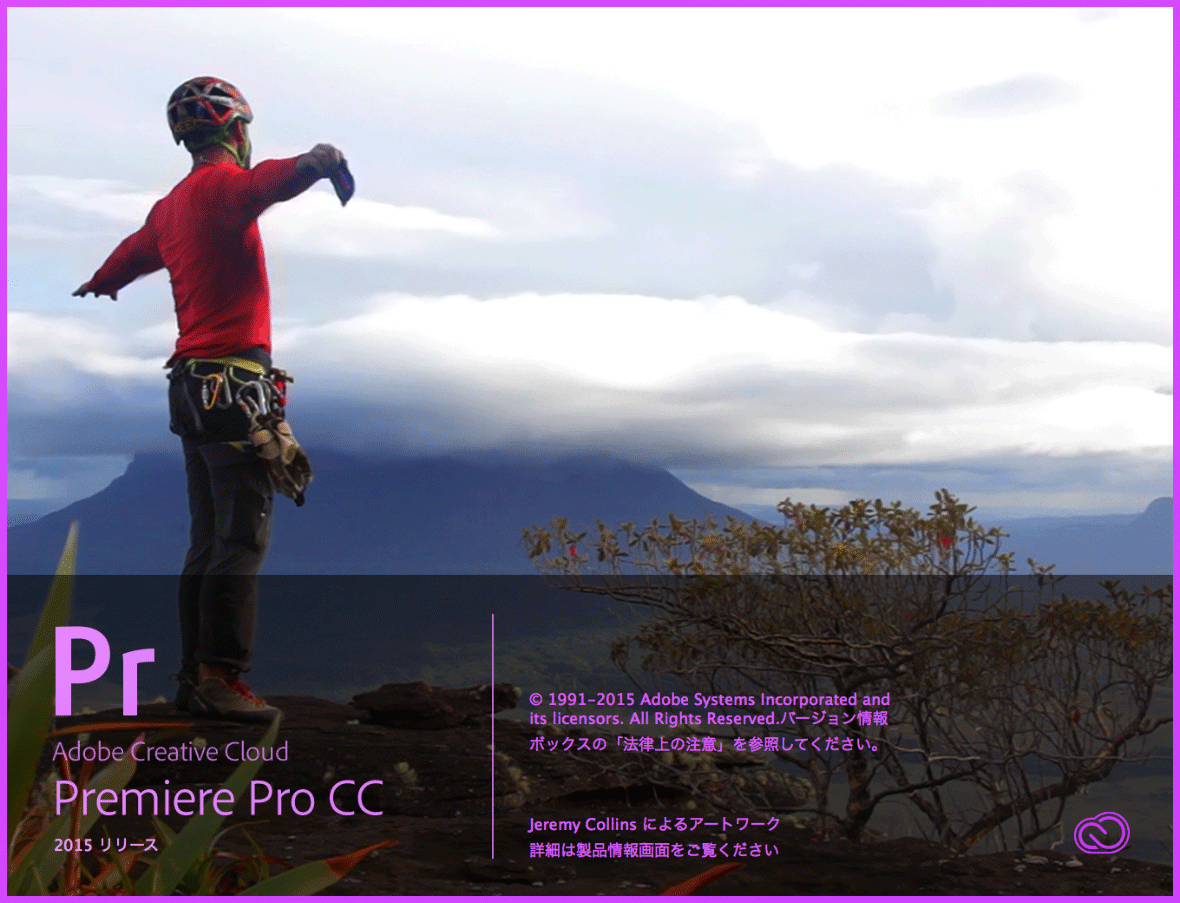
比べるとどうしても Final Cut Pro X の方が直感的に使いやすいと感じるのですが、まぁもちろん Premiere の方が長けている部分もあるので使い分けですね。
「Premiere Pro 逆引きデザイン事典[CC/CS6] 」を元にメモ。
017 トラックを追加/削除する
[シーケンス > トラックの追加]
018 クリップをネストする
タイムライン上でクリップを複数選択して、[クリップ > ネスト]か右クリックから[ネスト]
019 シーケンスを別のシーケンスに読み込んで編集する
ネストしたシーケンスをドラッグ&ドロップ。
タイムラインの左上にある[ネストとしてまたは個別のクリップとしてシーケンスを挿入または上書き]をオフにすると、シーケンス内のクリップを個別のクリップとして配置できる。
020 別のプロジェクトをインポートして使用する
メディアプラウザーかプロジェクトパネルを使って、インポートしたいプロジェクトを探し、右クリックの[読み込み]
021 トラックをロックする
トラック名の左側にある[トラックロックの切り替え]をクリック。
026 ワークエリアバーを使う
タイムラインパネル左上のパネルメニューで[ワークエリアバー]にチェックを入れる。
ワークエリアのプレビュー(Returnキー)
ワークエリアのレンダリング([シーケンス > ワークエリアでエフェクトをレンダリング)
ワークエリアの書き出し([ファイル > 書き出し > メディア]を実行し、書き出し設定ダイアログ下部にある[ソース範囲]から[ワークエリア]を選択する)
027 レンダリングを実行する
タイムラインの赤色のバーはレンダリングしないとフルフレームの再生ができない部分、黄色のバーはレンダリングされていないがそのままでフルフレームの再生が可能な部分。
029 エフェクトをアニメーションさせる
タイムラインビューにキーフレームを作成する。
030 クリップの間のギャップを検出する
[シーケンス > ギャップへ移動]を選択。
032 カット編集をする(ドラッグ&ドロップ)
インポイントとアウトポイントを設定したあと、タイムルーラー上のグリップをドラッグすると、デュレーション(長さ)を保ったままインポイントとアウトポイントを同時に移動できる。
[環境設定 > 一般タブ]で[スナップが有効になっている場合に、タイムラインで再生ヘッドをスナップ]をチェックしておくと、再生ヘッドも配置済みのクリップの端に吸着するようになる。
033 カット編集をする(インサート・上書きボタン)
タイムラインで、クリップを配置したい場所まで再生ヘッドを移動し、ソースモニターの右下にある[インサート]もしくは[上書き]ボタンを押す。
041 オート編集で大まかな流れを作る
プロジェクトパネルでクリップを選択し、パネルメニューの[シーケンスへオート編集]を実行する。
042 サブクリップを作ってOKテイクを切り出す
[クリップ > サブクリップを作成]を実行する。サブクリップはマスタークリップへの参照データだが、他のクリップと同じように使用できる。
046 マルチカメラ編集を行う
使用する素材をひとつのビンに収納して、ビンを右クリックする。[マルチカメラソースシーケンスを作成]を選択。
プログラムモニターの右下にある[設定]ボタンをクリックし、[マルチカメラ]にチェックを入れる。
[マルチカメラ記録/停止]ボタンをクリックし、再生しながらアングルを切り替える。
075 ストップモーション[フレームの保持]
タイムラインに配置したクリップを選択した状態で[クリップ > ビデオオプション > フレーム保持オプション]で、指定したフレームがクリップの終わりまでストップモーションになる。
[クリップ > ビデオオプション > フレーム保持を追加]で、再生ヘッドがあるフレームがクリップの終わりまでストップモーションになる。
[クリップ > ビデオオプション > フレーム保持セグメントを追加]で、再生ヘッドがあるフレームがストップモーションになり、再生ヘッドの位置からおよそ2秒間の静止画としてインサートされる。
076 ストップモーション[フレーム書き出し]
ソースモニターかプログラムモニターで静止させたいフレームを表示させ、パネルの右下にある[フレームを書き出し]ボタンをクリックする。
[プロジェクトに読み込む]にチェックを入れておくと、書き出した静止画を自動的にプロジェクトパネルに登録できる。
077 再生時間を連続的に変化させる[タイムリマップ]
タイムラインに配置したクリップの[fx]をControl+クリックして、[タイムリマップ > 速度]を選択すると、タイムリマップ用のグラフに変わる。
左右どちらかのキーフレームを選択すると、グラフにベジェ曲線を操作するハンドルが表示される。
106 アスペクト比の異なる素材を使う
タイムラインでクリップを選択し、[クリップ > ビデオオプション > フレームサイズに合わせる]を選択。
もしくは、[クリップ > ビデオオプション > フレームサイズに合わせてスケール]を選択。
107 複数トラックに同時にエフェクトを適用[調整レイヤー]
プロジェクトパネルをアクティブにして[ファイル > 新規 > 調整レイヤー]を選択。
ビデオトラックに[調整レイヤー]を配置する。
タイムラインの[調整レイヤー]に対してエフェクトを適用する。調整レイヤーの影響が及ぶ範囲は、調整レイヤーの下のトラックすべて。
108 手ぶれ補正(ワープスタビライザー)
[ビデオエフェクト > ディストーション > ワープスタビライザー]
109 エフェクトプリセットの作成保存
エフェクトコントロールパネルで保存したいエフェクトをクリックして、パネルの右上のパネルメニューもしくはControl+クリックで[プリセットの保存]を実行。
110 クロマキー合成する基本[ULTRAキー]
[ビデオエフェクト > キーイング > Ultraキー]
114 黒バックや白バックで合成する[ルミナンスキー]
[ビデオエフェクト > キーイング > ルミナンスキー]を適用する。基本的には黒バックの素材を合成するように設計されている。
116 トラックマットで合成する[トラックマットキー]
[ビデオエフェクト > キーイング > トラックマット]を適用する。
マット素材は、アルファチャンネルを含んだ状態で書き出すか、白黒の状態で書き出す。マット素材にはムービーファイルも使える。
127 タイトルを作成する
[ファイル > 新規 > タイトル]もしくは[タイトル > 新規タイトル > 静止タイトル]
149 ロールテロップを作る
タイトルメインパネルの左上にある[ロール・クロールオプション]ボタンをクリック。
155 ビデオとオーディオのリンクを解除する
ライムラインパネルの左上にある[リンクされた選択]ボタンをオフにする。
リンクをそもそも解除する場合は[クリップ > リンク解除]
179 音のダイナミクスを調整する
[オーディオエフェクト > Dynamics]の Compressor、Limiter。
180 無音部分のノイズ除去[AutoGate]
[オーディオエフェクト > Dynamics]の AutoGate。
181 バックグラウンドノイズを軽減する
[オーディオエフェクト > DeHummer]の DeNoizer、DeCracker。
185 ラウドネスチェックをする
オーディオトラックミキサーの[マスター]に[ラウドネスレーダー]を適用する。
198 別のクリップから属性をペーストする
[編集 > 属性をペースト(command+option+V)]
[属性の時間をスケール]のオプションは、エフェクトをアニメーションしている場合に、そのキーフレームの間隔をクリップの長さに応じて調整するようになる。
203 色画面を作成する
[ファイル > 新規 > カラーマット]か、プロジェクトパネルの下部にある[新規項目]をクリック。
214 After Effects と連携する
[ファイル > Adobe Dynamic Link > After Effects コンポジションに置き換え]を実行する。
[ファイル > Adobe Dynamic Link > After Effects コンポジションを読み込み]を実行する。