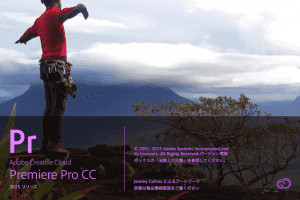もくじ
- 011 Photoshop の Vanishing Point で作成したファイルを読み込む
- 017 アルファチャンネルつき素材の合成方法を変える
- 022 プロジェクトの構成を確認する
- 024 ピクセル縦横比を切り替えて作業する
- 025 色深度(ビット深度)を変更する
- 032 新規平面レイヤーを作成する
- 033 平面レイヤーの色、サイズ、ピクセル縦横比を変更する
- 042 イン/アウトポイントを移動してレイヤーをトリミングする
- 045 レイヤーをカットつなぎで配置する
- 046 1秒間のディゾルブ効果をつけてレイヤーを配置する
- 054 コンポジションのサイズに合わせてレイヤーのサイズを調整する
- 055 早回し、スローモーションにする
- 057 ムービーの特定のフレームだけを表示する
- 058 ムービーの再生速度を徐々に上げる
- 063 フッテージをループ再生する
- 065 ワークエリアを指定して作業する
- 066 現在の時間インジケーターを移動する
- 071 音楽のビートに合わせてレイヤーマーカーを追加する
- 072 ミニフローチャートを使ってコンポジションの構造を調べる
- 074 描画モードを変えて下のレイヤーと合成する
- 075 [コラップストランスフォーム]でベクトルオブジェクトの画質を保つ
- 087 オブジェクトが常にモーションパスの進行方向を向くようにする
- 088 Illustrator のパスやマスクパスをモーションパスにする
- 090 特定のキーフレーム間の移動速度を一定にする
- 094 複数のプロパティをリンクさせる
- 095 キーフレーム補間法を変える
- 096 複数のレイヤーに同じ設定のキーフレームを一括作成する
- 098 キーフレーム間を時間的に比率を変えずに伸縮する
- 100 モーションブラーを適用する
- 105 文字が横にスライド移動して決まる
- 122 リピーターで仮想コピーの大群を作る
- 123 アウトラインが少しずつ描かれていくアニメーションを作る
- 126 3Dレイヤーを作成する
- 131 カメラレイヤーを追加する
- 142 ライトレイヤーを追加する
- 160 映像の動き
- 161 奥行き方向の動きを分析して同期させる
- 162 mocha fot After Effects で高度なトラッキング処理を行う
- 206 パペットツールでアニメーションを作る
- 208 パペットスターチツールで特定の箇所を変形しにくくする
- 218 実写映像のビデオノイズに合わせてCGにノイズを加える
- 223 [Keylight]で人物などの複雑な形状をキーアウトする
- 225 ロトブラシで複雑な背景から被写体だけを切り抜く
- 235 調整レイヤーを作成する
- 248 Media Encoder でムービー出力する
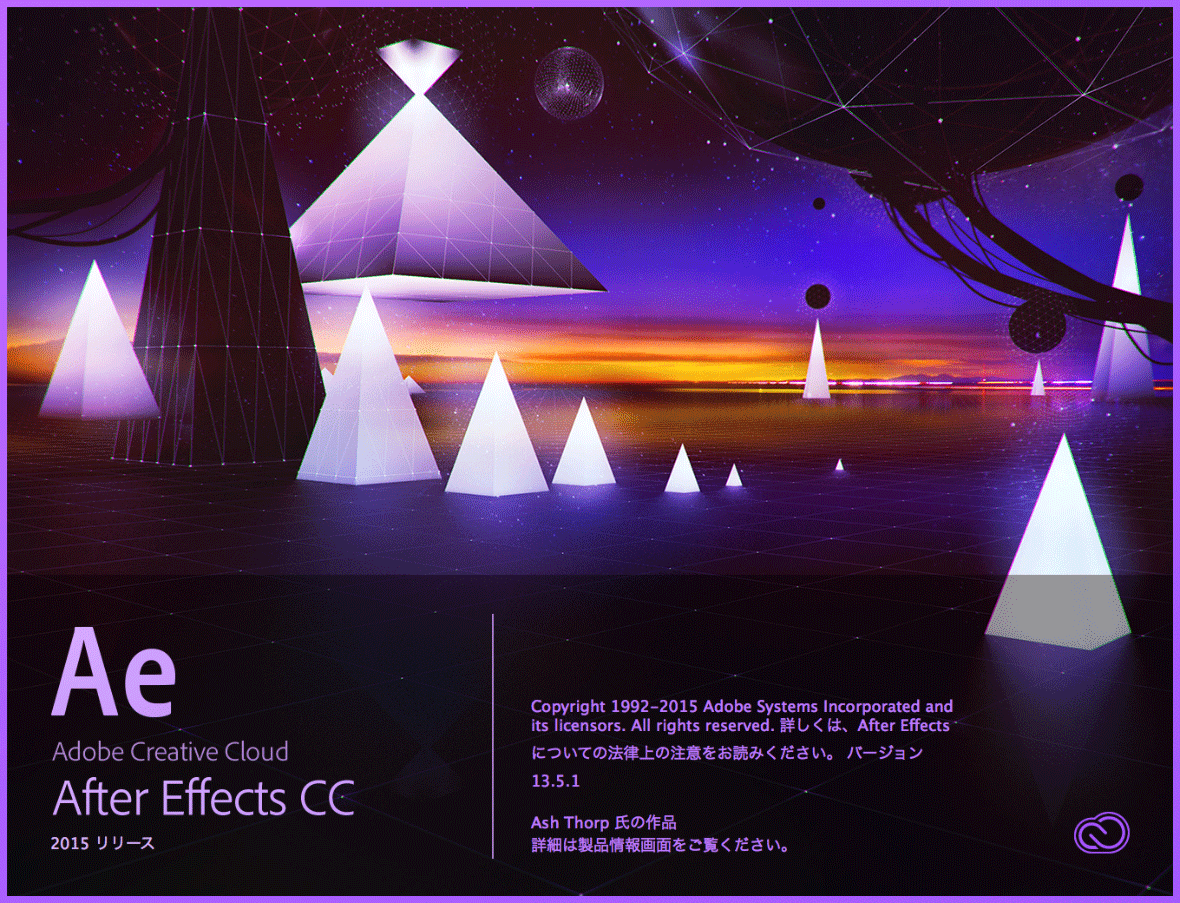
「Premiere」に引き続き、「After Effects 逆引きデザイン事典[CC/CS6]」を元にメモ。
011 Photoshop の Vanishing Point で作成したファイルを読み込む
あらかじめ、Photoshop の[Vanishing Point]ダイアログで[After Effects 用に書き出し(.vpe)]を実行する。
[ファイル > 読み込み > Vanishing Point(.vpe)]を選択。
017 アルファチャンネルつき素材の合成方法を変える
プロジェクトパネルでファイルを選び、[ファイル > フッテージを変換 > メイン]を選択。[アルファ > 合成チャンネル – カラーマット]にチェックを入れてから[カラー]をクリックして白を選ぶと、白い輪郭の背景色が消える。
022 プロジェクトの構成を確認する
プロジェクトパネルの縦スクロールバーにある[プロジェクトフローチャート]ボタンをクリック。
024 ピクセル縦横比を切り替えて作業する
[コンポジション > 新規コンポジション]を選択。プリセットで[NTSC D1 正方形ピクセル]を選び、デザイン用のコンポジションとして使用する。
デザインワークが完了したら、新規コンポジションで[NTSC D1]を作成する。デザインワーク用の[NTSC D1 正方形ピクセル]を、出力用の[NTSC D1]のタイムラインパネルにドラッグ&ドロップする。コンポジションレイヤーを選択し、[Command+Option+F]でサイズを自動調整する。
025 色深度(ビット深度)を変更する
プロジェクトパネルの下部にある[8bpc]を Option+クリックでビット深度を変更。
032 新規平面レイヤーを作成する
コンポジションを開き、[レイヤー > 新規 > 平面]を選択。[コンポジションサイズ作成]ボタンを使うとコンポジションと同じサイズで作成できる。
033 平面レイヤーの色、サイズ、ピクセル縦横比を変更する
タイムラインパネルで平面レイヤーを選び、[レイヤー > 平面設定]を選択。
042 イン/アウトポイントを移動してレイヤーをトリミングする
タイムラインでレイヤーを選び、現在の時間インジケーターをトリミングしたい位置に移動する。[Option+{]でインポイント、[Option+}]でアウトポイントを変更できる。
045 レイヤーをカットつなぎで配置する
タイムラインパネルでレイヤーをつなぐ順に選択する。[アニメーション > キーフレーム補助 > シーケンスレイヤー]を選択。
046 1秒間のディゾルブ効果をつけてレイヤーを配置する
タイムラインパネルでレイヤーをつなぐ順に選択する。[アニメーション > キーフレーム補助 > シーケンスレイヤー]を選択。[オーバーラップ]に チェックを入れ、[デュレーション:100(1:00)][トランジション:前面レイヤーをディゾルブ]に設定する。
054 コンポジションのサイズに合わせてレイヤーのサイズを調整する
タイムラインでレイヤーを選択して[Command+Option+F]で、コンポジションのサイズに合わせる。
[Command+Option+Shift+H]でコンポジションの幅に合わせる(縦横比固定)。
[Command+Option+Shift+G]でコンポジションの高さに合わせる(縦横比固定)。
055 早回し、スローモーションにする
タイムラインでレイヤーを選び、[レイヤー > 時間 > 時間伸縮]
057 ムービーの特定のフレームだけを表示する
現在の時間インジケーターを移動し、タイムラインでレイヤーを選択。[レイヤー > 時間 > フレームを固定]。
058 ムービーの再生速度を徐々に上げる
タイムラインでレイヤーを選び、[レイヤー > 時間 > タイムリマップ使用可能]
[タイムリマップ]のプロパティを選択し、タイムライン上の[グラフエディター]ボタンをクリック。
063 フッテージをループ再生する
プロジェクトパネルでフッテージを選び、[ファイル > フッテージを変換 > メイン]を選択。[その他のオプション]の[ループ]にループ回数を入力。
065 ワークエリアを指定して作業する
ワークエリアマーカーをドラッグする。Shift キーを押しながらだとスナップする。
現在の時間インジケーターを、ワークエリアの始点に移動して[B]、終点で[N]。
レイヤーを選択して[Command+Option+B]で、レイヤーのデュレーションに合わせてワークエリアを指定できる。
066 現在の時間インジケーターを移動する
[Command+→][Command+Shift→]
[D]で現在の時間インジケーターをタイムラインパネルの中央に表示できる。
071 音楽のビートに合わせてレイヤーマーカーを追加する
レイヤーを選択し、[コンポジション > プレビュー > オーディオプレビュー(ワークエリア)]を実行する。
テンキーの[*]をタップしていくと、レイヤーにマーカーが追加される。
072 ミニフローチャートを使ってコンポジションの構造を調べる
タイムラインパネルの上部にある[コンポジションミニフローチャート]ボタンをクリックか[Tab]。
074 描画モードを変えて下のレイヤーと合成する
タイムラインの下部にある[スイッチ/モード]ボタンをクリックし、レイヤーの「モード]を変更する。
075 [コラップストランスフォーム]でベクトルオブジェクトの画質を保つ
レイヤーの[コラップストランスフォーム]スイッチをクリック。
087 オブジェクトが常にモーションパスの進行方向を向くようにする
コンポジションでオブジェクトを選択し、[レイヤー > トランスフォーム > 自動方向]を実行。[パスに沿って方向を設定]にチェックを入れる。
088 Illustrator のパスやマスクパスをモーションパスにする
Illustrator の[環境設定 > ファイル管理・クリップボード]の[AICD(透明サポートなし)]と[パスを保持]にチェックを入れるて、After Effects へコピペする。
090 特定のキーフレーム間の移動速度を一定にする
タイムラインでレイヤーを選択し、[位置]プロパティを表示する。[Control+クリック]で[時間ロービング]を選択する。
094 複数のプロパティをリンクさせる
エフェクトを選択し、[編集 > プロパティリンクと一緒にコピー]を実行する。リンクさせたいレイヤーを選択して[ペースト]。コピー元のプロパティを変更すると、ペーストしたすべてのレイヤーに結果が反映される。
095 キーフレーム補間法を変える
[Command+クリック]でリニア→自動ベジェ
[Command+Option+クリック]リニア→停止
096 複数のレイヤーに同じ設定のキーフレームを一括作成する
タイムラインパネルでレイヤーを1つ選択し、キーフレームを作成するプロパティを表示する。キーフレームを作成するすべてのレイヤーを選択して、プロパティを表示しているレイヤーでキーフレームを作成する。
098 キーフレーム間を時間的に比率を変えずに伸縮する
[U]で全てのキーフレムを表示させる。時間伸縮させたいキーフレームをすべて選択し、先頭か最後のキーフレームをドラッグする。
100 モーションブラーを適用する
タイムラインパネルでレイヤーを選択し[モーションブラー]をオンにして、タイムラインパネル上部の[モーションブラー]スイッチをオンにする。
105 文字が横にスライド移動して決まる
テキストレイヤーを選択して[アニメーション > テキストのアニメータープロパティを追加 > 位置]
122 リピーターで仮想コピーの大群を作る
シェイプレイヤーの[コンテンツ]の右にある[追加]をクリックして[リピーター]を選択する。
123 アウトラインが少しずつ描かれていくアニメーションを作る
シェイプレイヤーの[コンテンツ]の右にある[追加]をクリックして[パスのトリミング]を選択する。
126 3Dレイヤーを作成する
タイムラインパネルでレイヤーを選択し、[3Dレイヤー]スイッチをオンにする。[アンカーポイント][位置][スケール]にZ値が追加される。
131 カメラレイヤーを追加する
[レイヤー > 新規 > カメラ]Command+Option+Shift+C
142 ライトレイヤーを追加する
[レイヤー > 新規 > ライト]Command+Option+Shift+L
160 映像の動き
「トラックポイント]を追いかけたい対象にドラッグし、トラッカーパネルの[分析]を開始する。
161 奥行き方向の動きを分析して同期させる
タイムラインパネルでレイヤーを選択し、[エフェクト > 遠近 > 3Dカメラトラッカー]を適用する。
エフェクトコントロールパネルの[3Dカメラトラッカー]で[カメラを作成]ボタンをクリックすると、[3Dトラッカーカメラ]が追加される。
アクティブカメラでテキストを追加する。
162 mocha fot After Effects で高度なトラッキング処理を行う
[アニメーション > mocha AE のトラック]
206 パペットツールでアニメーションを作る
ツールパネルから[パペットピンツール]を選択し、コンポジションパネル上で文字の先端部分をクリックして変形ピンを2つ設定する。
ツールパネルの[メッシュ]の表示にチェックを入れる。
208 パペットスターチツールで特定の箇所を変形しにくくする
ツールパネルから[パペットスターチツール]を選択。
218 実写映像のビデオノイズに合わせてCGにノイズを加える
[エフェクト > ノイズ&グレイン > グレイン(マッチ)]を適用。
223 [Keylight]で人物などの複雑な形状をキーアウトする
[エフェクト > キーイング > Keylight]
225 ロトブラシで複雑な背景から被写体だけを切り抜く
ツールパネルでロトブラシを選択。前後20フレーム先まで継続して適用される。
235 調整レイヤーを作成する
[レイヤー > 新規 > 調整レイヤー]を実行する。調整レイヤーよりも下の階層にあるすべてのレイヤーにエフェクトが適用される。
248 Media Encoder でムービー出力する
[コンポジション > Adobe Media Encoder キューに追加]
もしくは[ファイル > 書き出し > Adobe Media Encoder キューに追加]