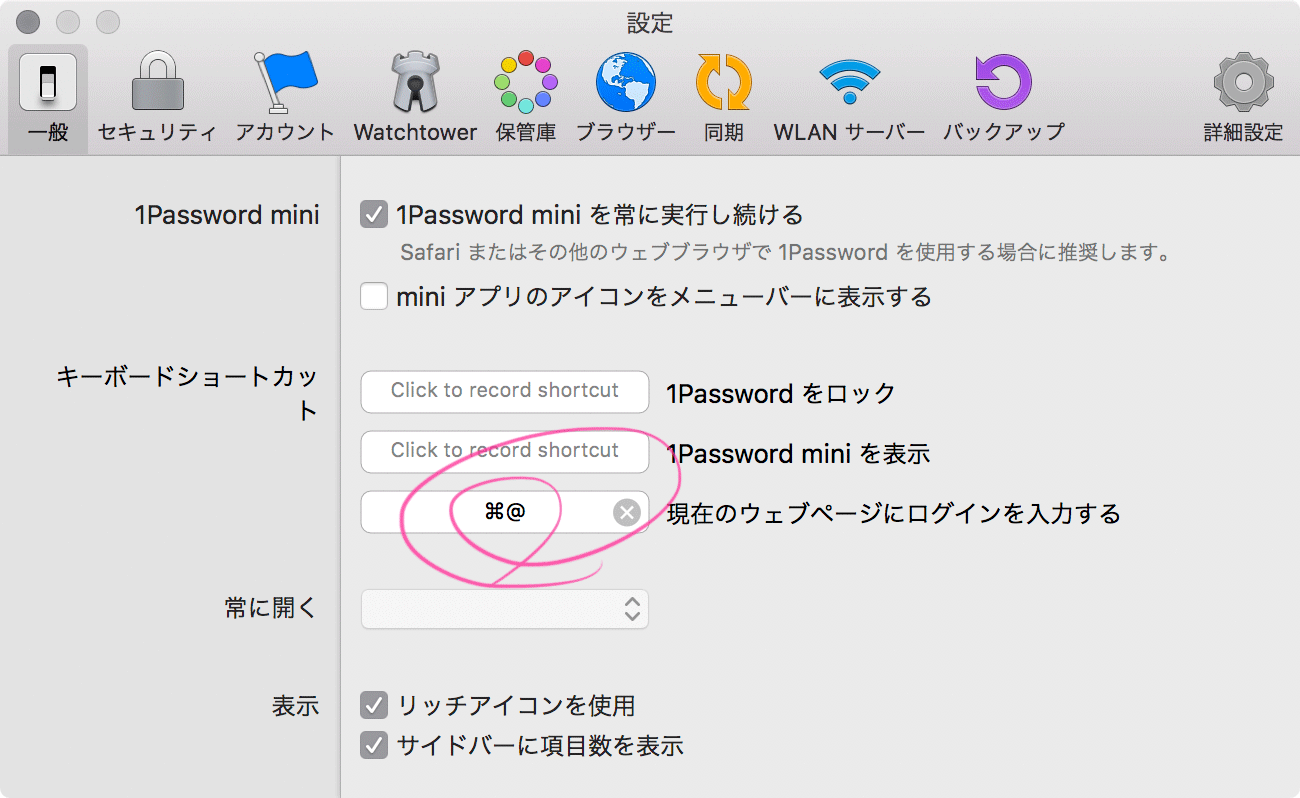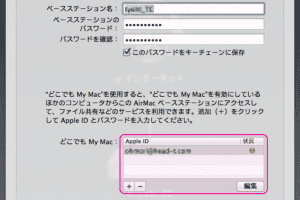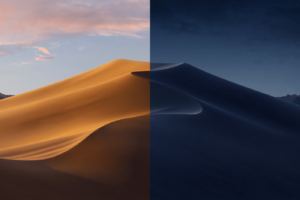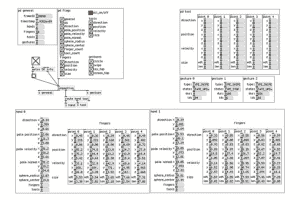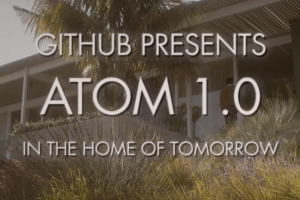もくじ
- MacBook Pro TouchBar モデルで、常にファンクションキーを表示させる
- ディスプレイの解像度を変更する
- マウスの設置を変更する
- トラックパッドの設定を変更する
- マウスポインタをシェイクすると大きくなるのをオフにする
- アピアランスを変更する
- Siri のショートカットを変更する
- Caps Lock キーを Option キーに変更する
- メニューバーに日時を表示させる
- Mission Control のショートカットをオフにする
- ライブ変換をオフにする
- ファイルの拡張子を表示する
- Finder でのファイル表示順序を変更
- Finder のサイドバーに表示する項目を変更
- Finder の表示オプションを変更
- Finder でステータスバーを表示する
- Finder で開く新規ウインドウを変更する
- デスクトップに表示する項目を変更する
- Mac のログイン時に、アカウントを1つだけ表示させる
- コンピュータ名を変更する
- 音量を変更するときのフィードバック音をオフにする
- スペルの自動変換をオフにする
- ショートカット追加
- ショートカットをオフ
- 使わないネットワーク設定を削除する
- ファイアウォールを設定する
- FileVaultを設定する
- 開発元が未確認のアプリケーションを開く
- Control+マウススクロールで画面をズームする
- Safari.app の設定|URL表示と開発メニュー
- Safari.app の設定|ファイルを自動的に開かない
- メール.app の設定|メールのフォーマットを変更する
- メール.app の設定|最新のメッセージを一番上に表示する
- カレンダー.app の設定|時間帯のサポートをオンにする
- 1Passwordの設定|ショートカットを追加する
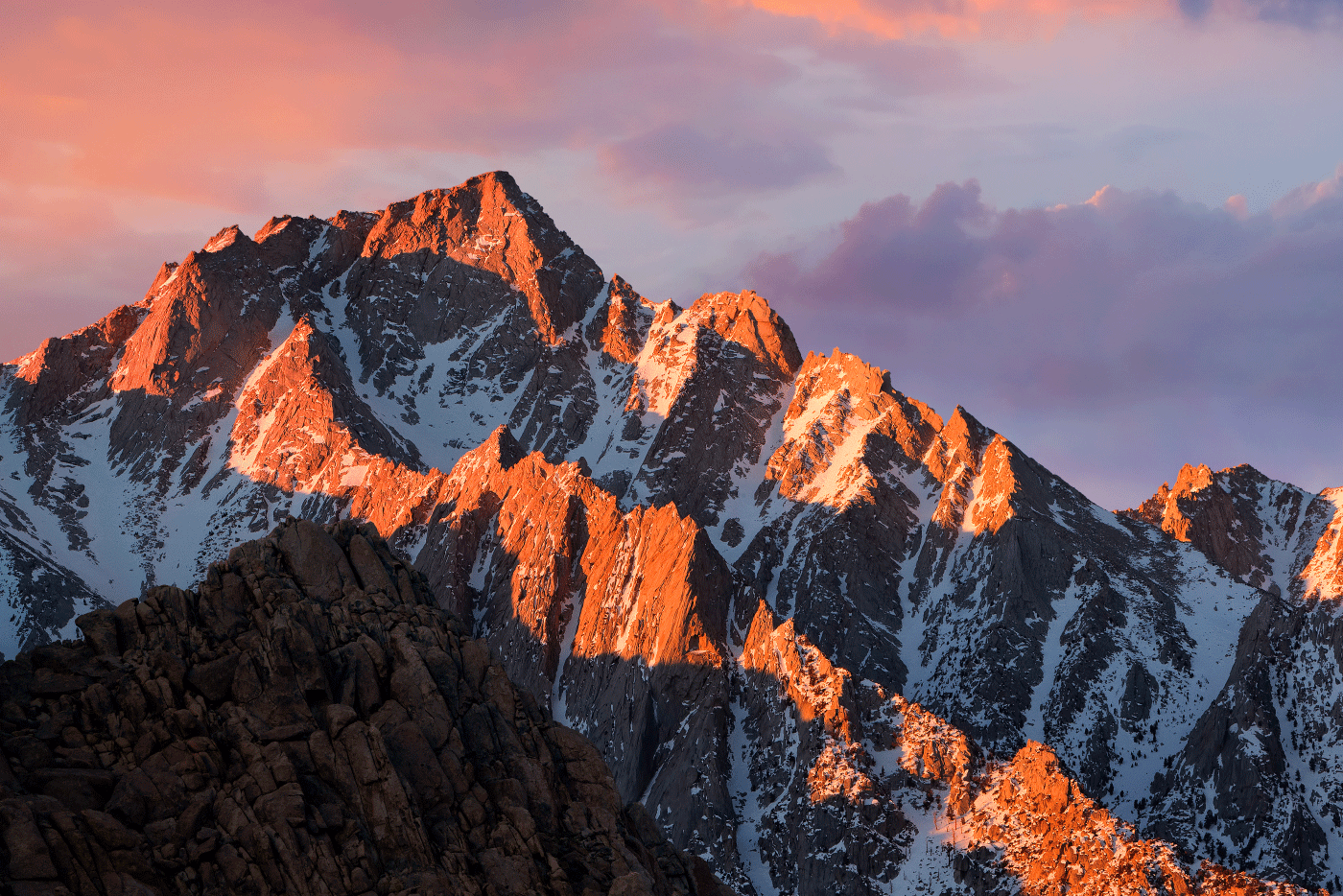
macOS Sierra の基本的な設定から、少しマニアックな設定までまとめました。
MacBook Pro TouchBar モデルで、常にファンクションキーを表示させる
「システム環境設定 > キーボード」から、fnキーを押した時に TouchBar にファンクションキーを表示させるのは、ここの設定でできます。
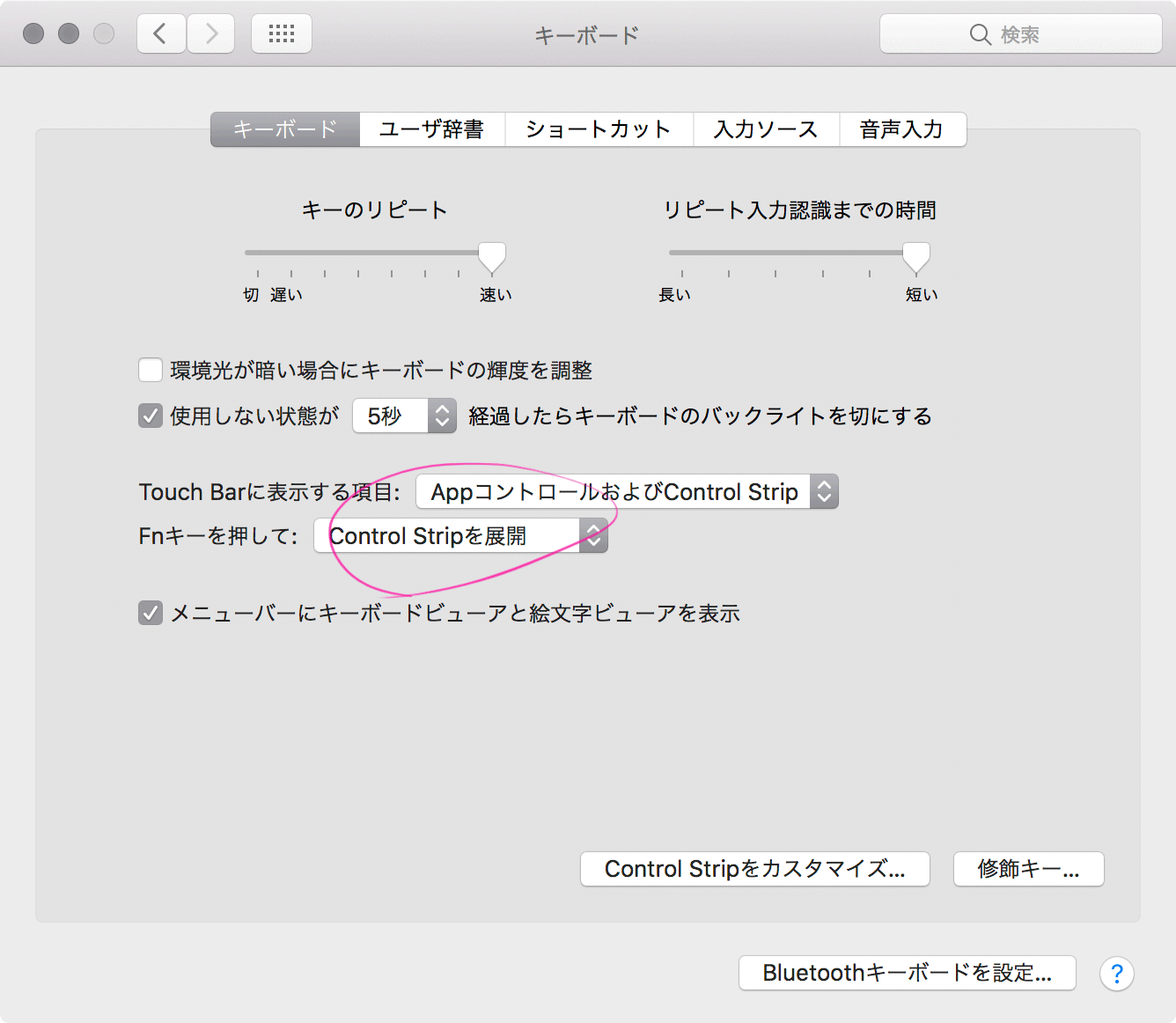
さらに、「ショートカット」タブの「ファンクションキー」からアプリを登録することで、fnキーを押さなくても常にファンクションキーを表示させることができます。
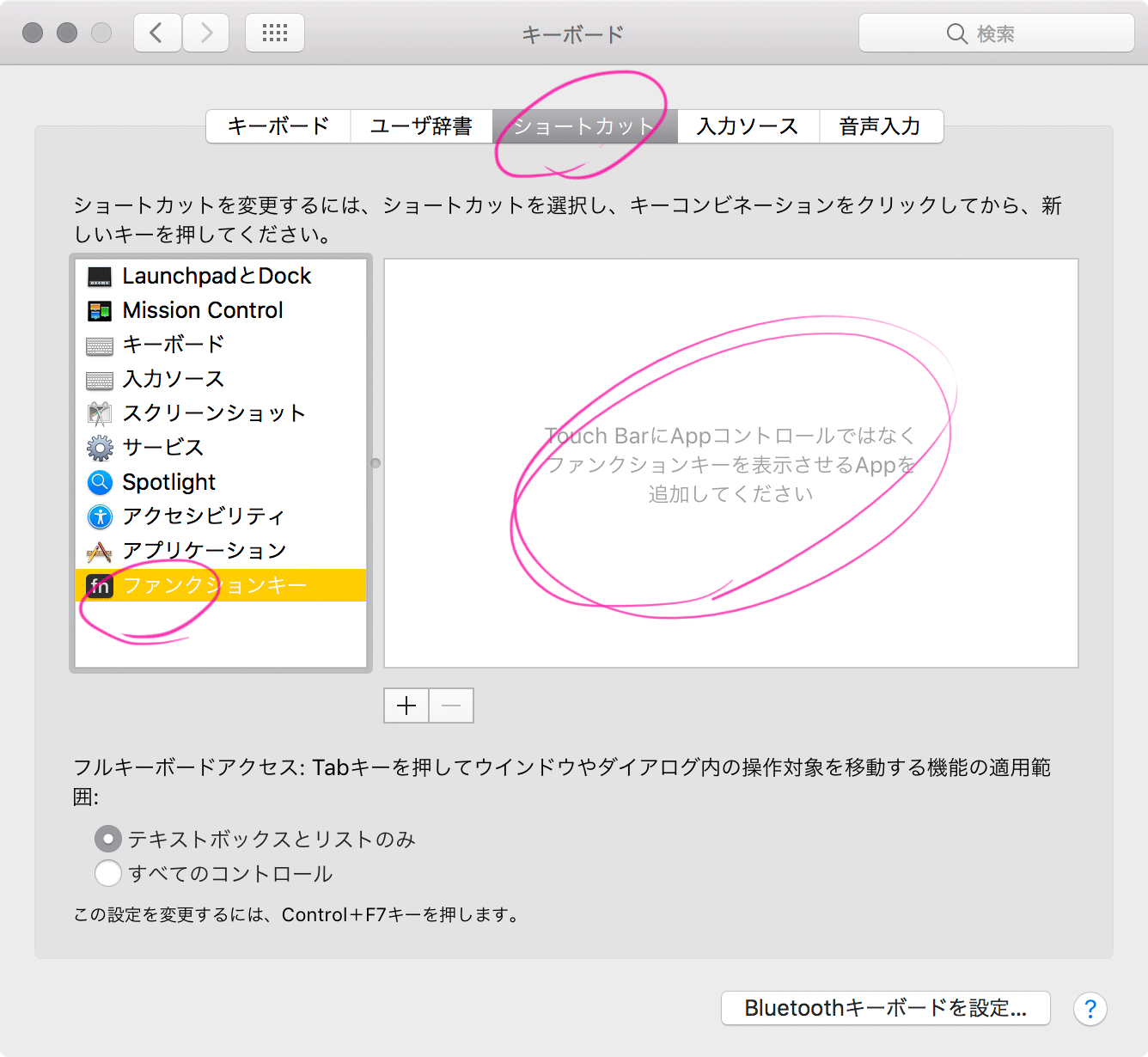
ディスプレイの解像度を変更する
「システム環境設定 > ディスプレイ」から「スペースを拡大」を選択。
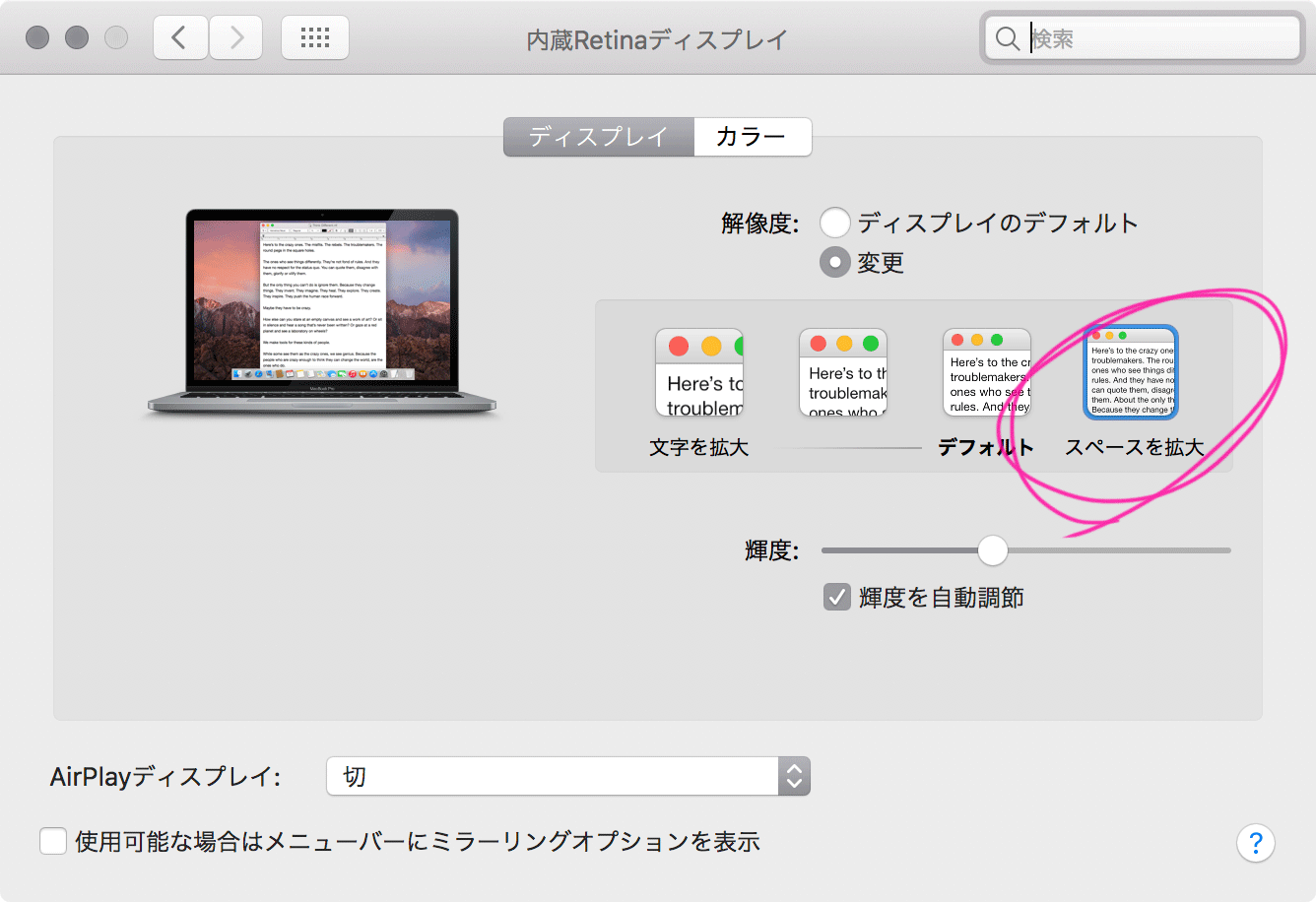
マウスの設置を変更する
「システム環境設定 > マウス」から変更。
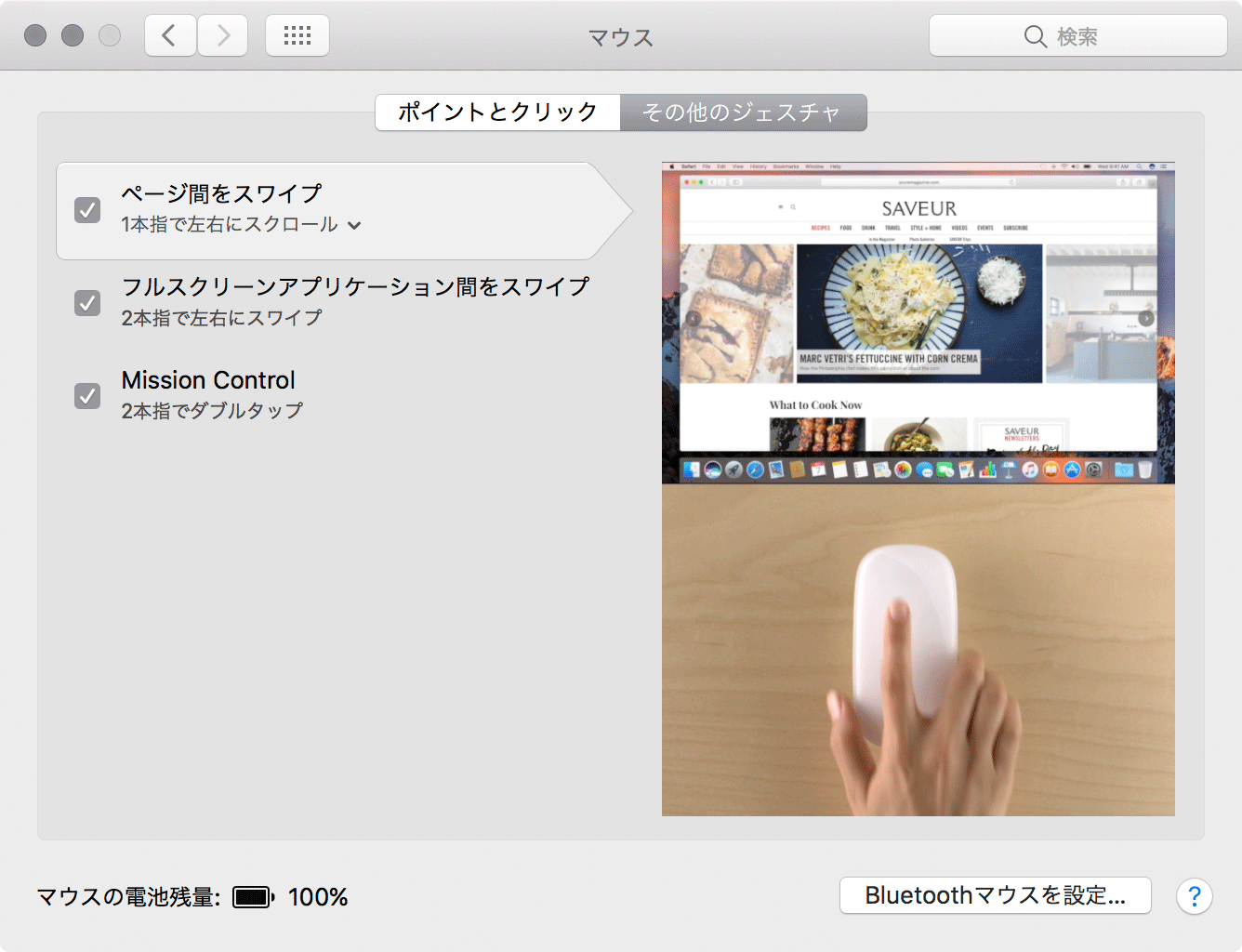
トラックパッドの設定を変更する
「システム環境設定 > トラックパッド」から変更。
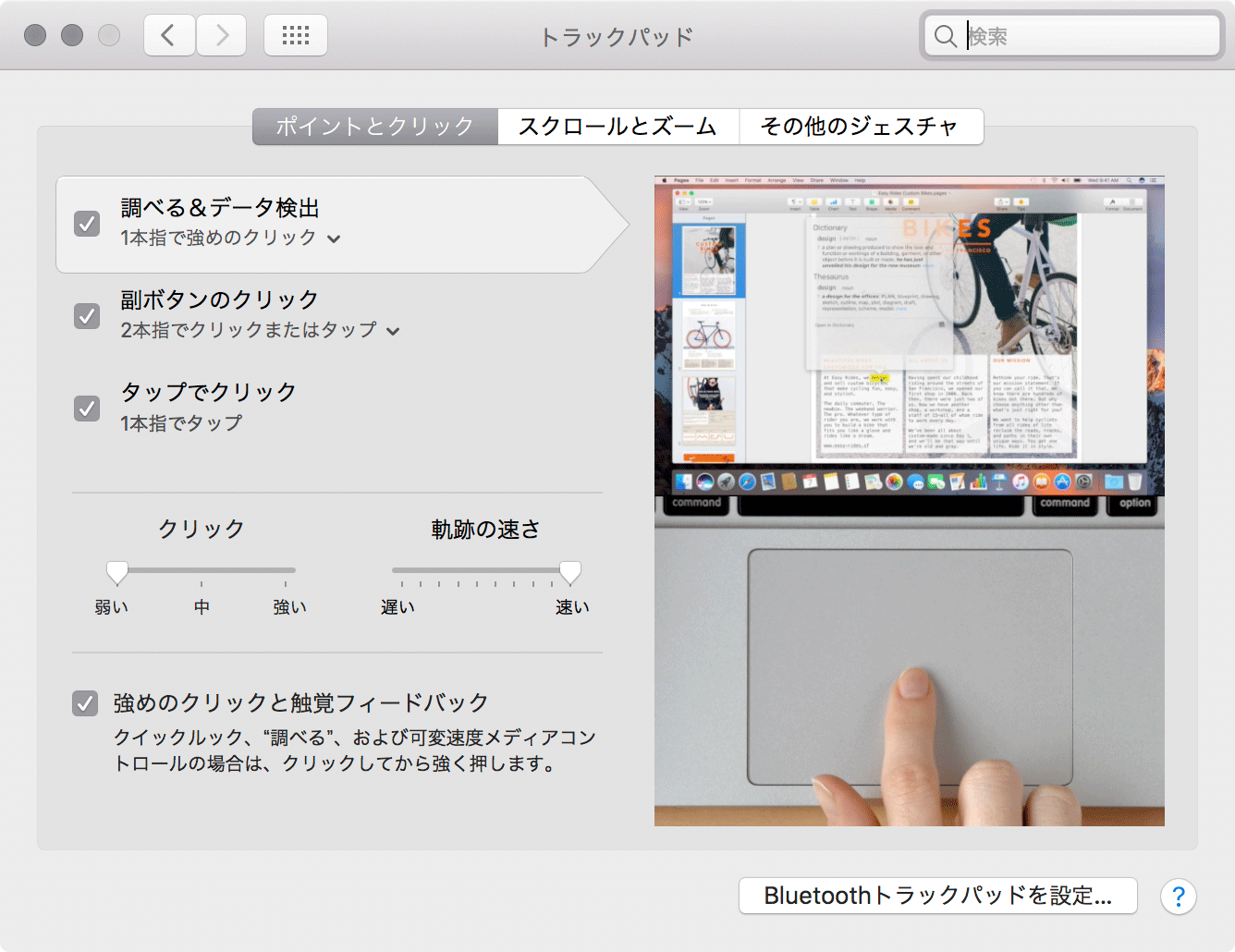
マウスポインタをシェイクすると大きくなるのをオフにする
「システム環境設定 > アクセシビリティ」の「ディスプレイ」から変更。「マウスポインタをシェイクして見つける」をオフにする。
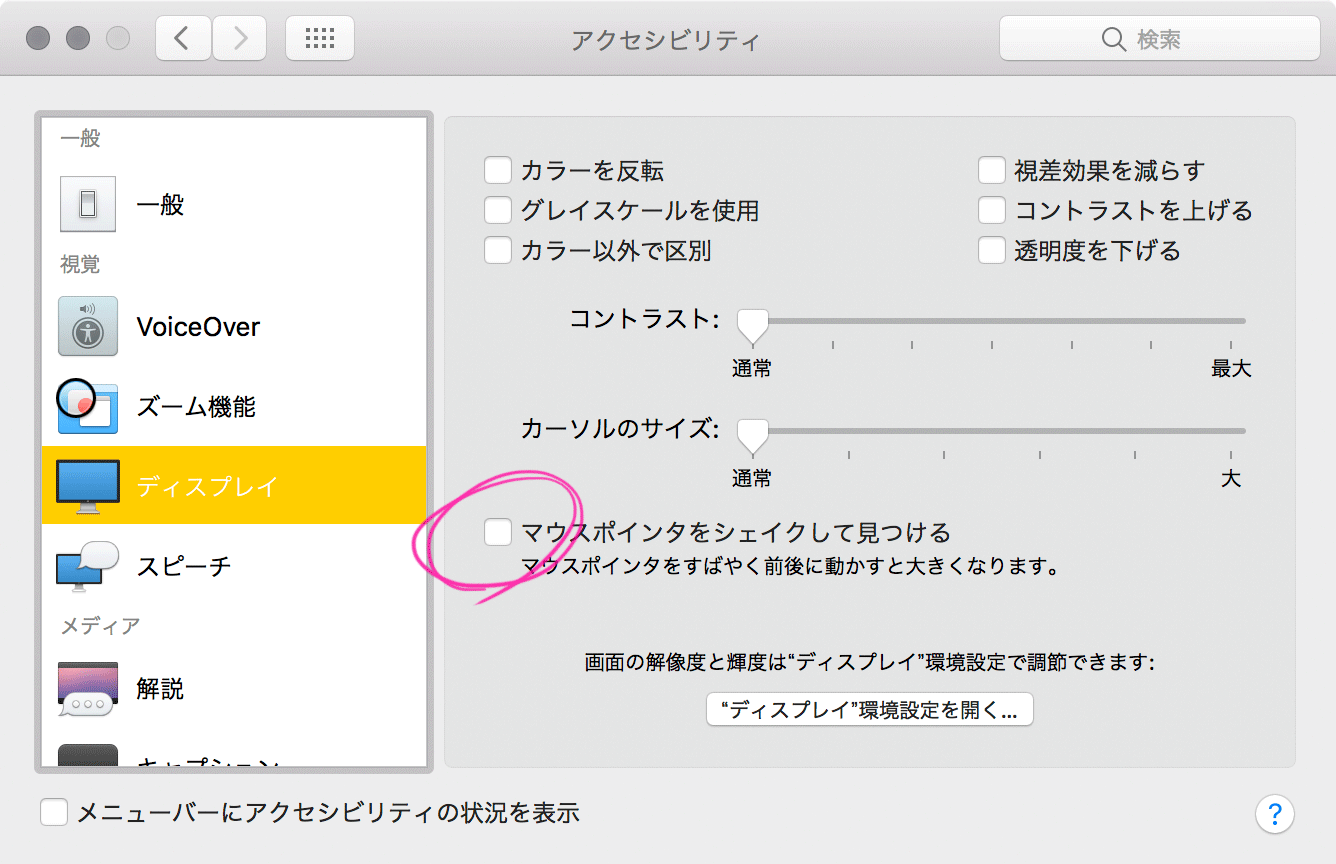
アピアランスを変更する
「システム環境設定 > 一般」から「アピアランス」を「グラファイト」に変更。「強調表示色」はファイル名を選択した時などの色。
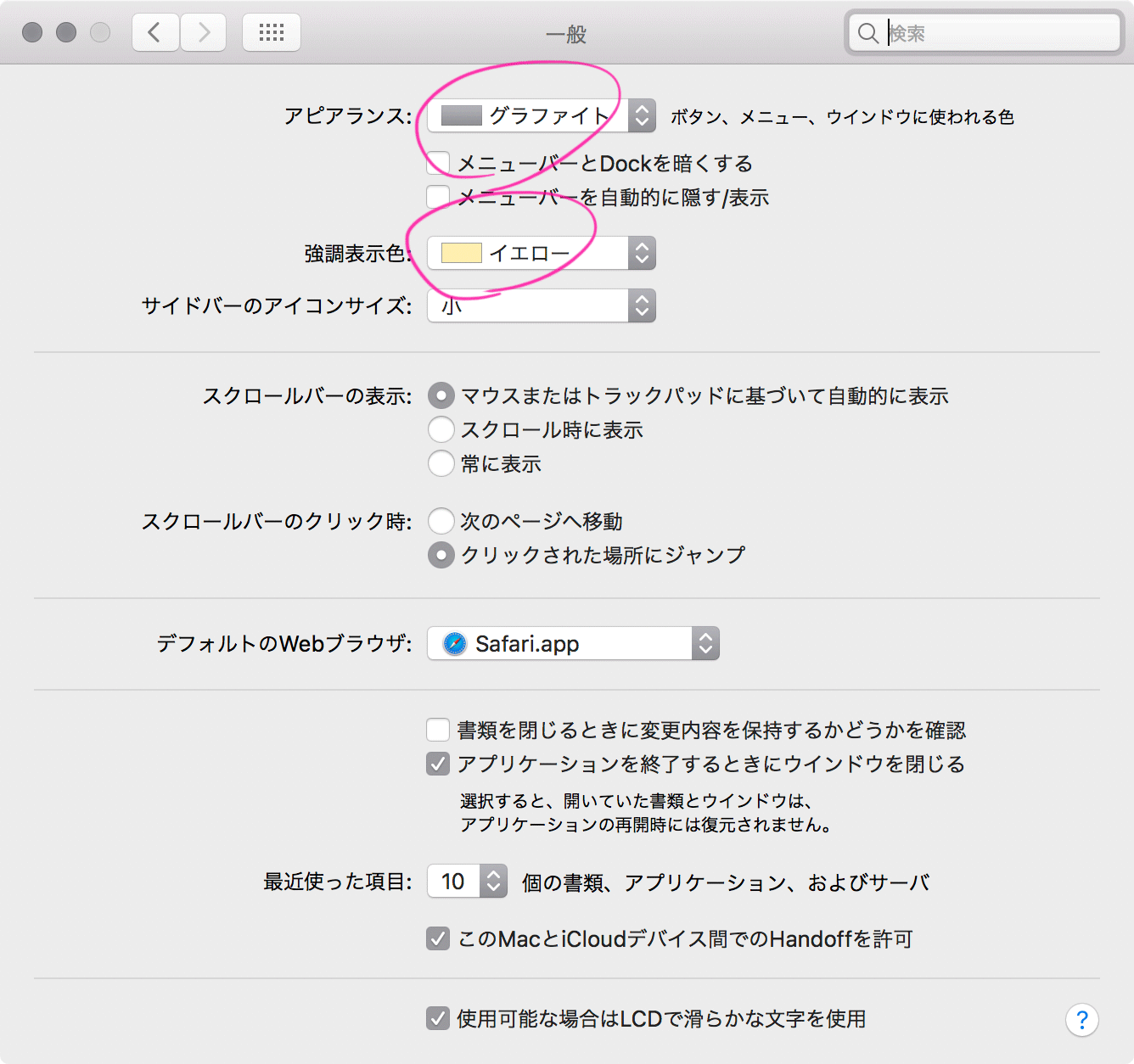
Siri のショートカットを変更する
「システム環境設定 > Siri」から、「ショートカット」を「切」にする。もしくは他のものに変更。MacBook Pro は Touch Bar に Siri ボタンがあるので必要ない。
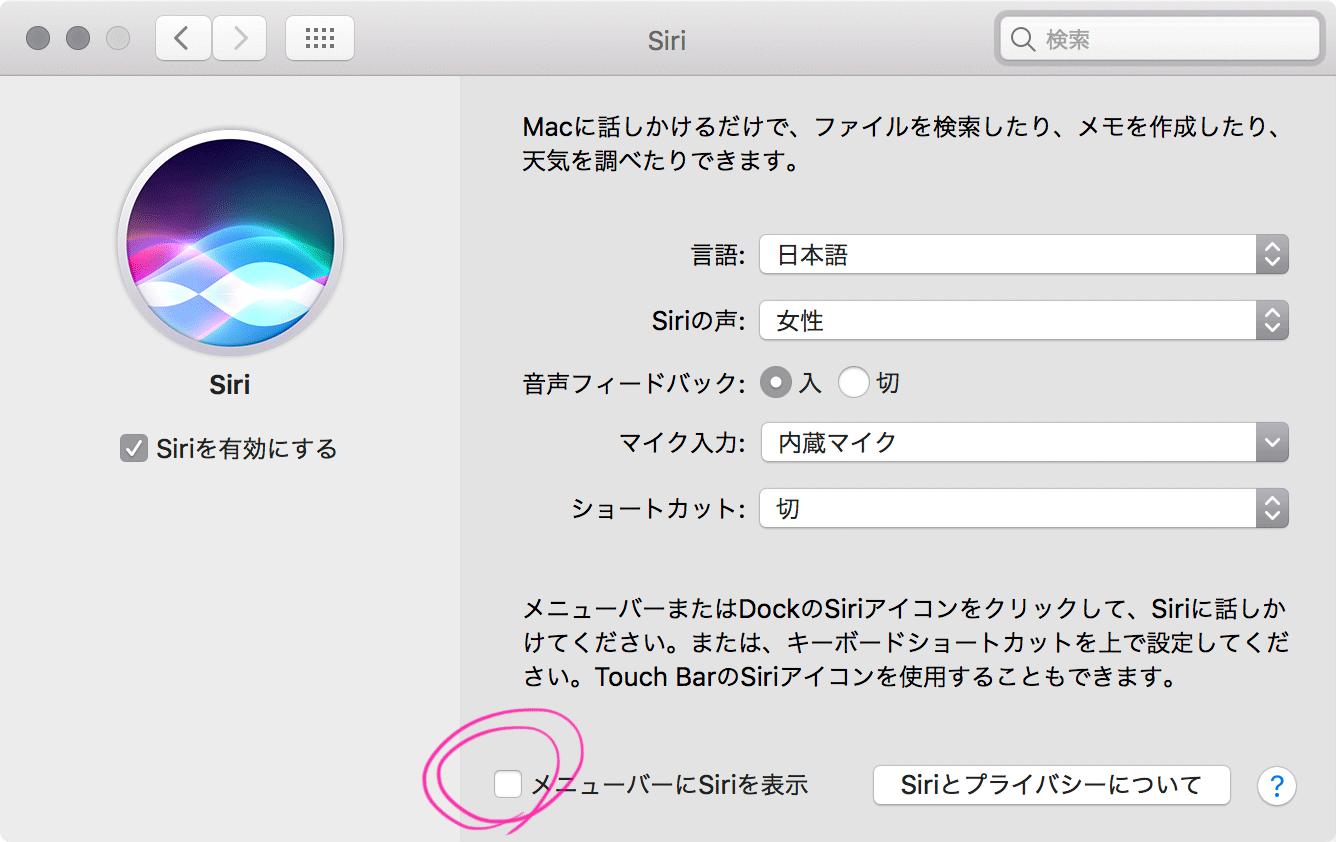
Caps Lock キーを Option キーに変更する
「システム環境設定 > キーボード」の「装飾キー」ボタンから変更。Caps Lock キーを使わないのでオフにすると同時に、「Command+Shift+Option+S」などのショートカットを押しやすくするために、Caps Lock を Option キーに変更する。
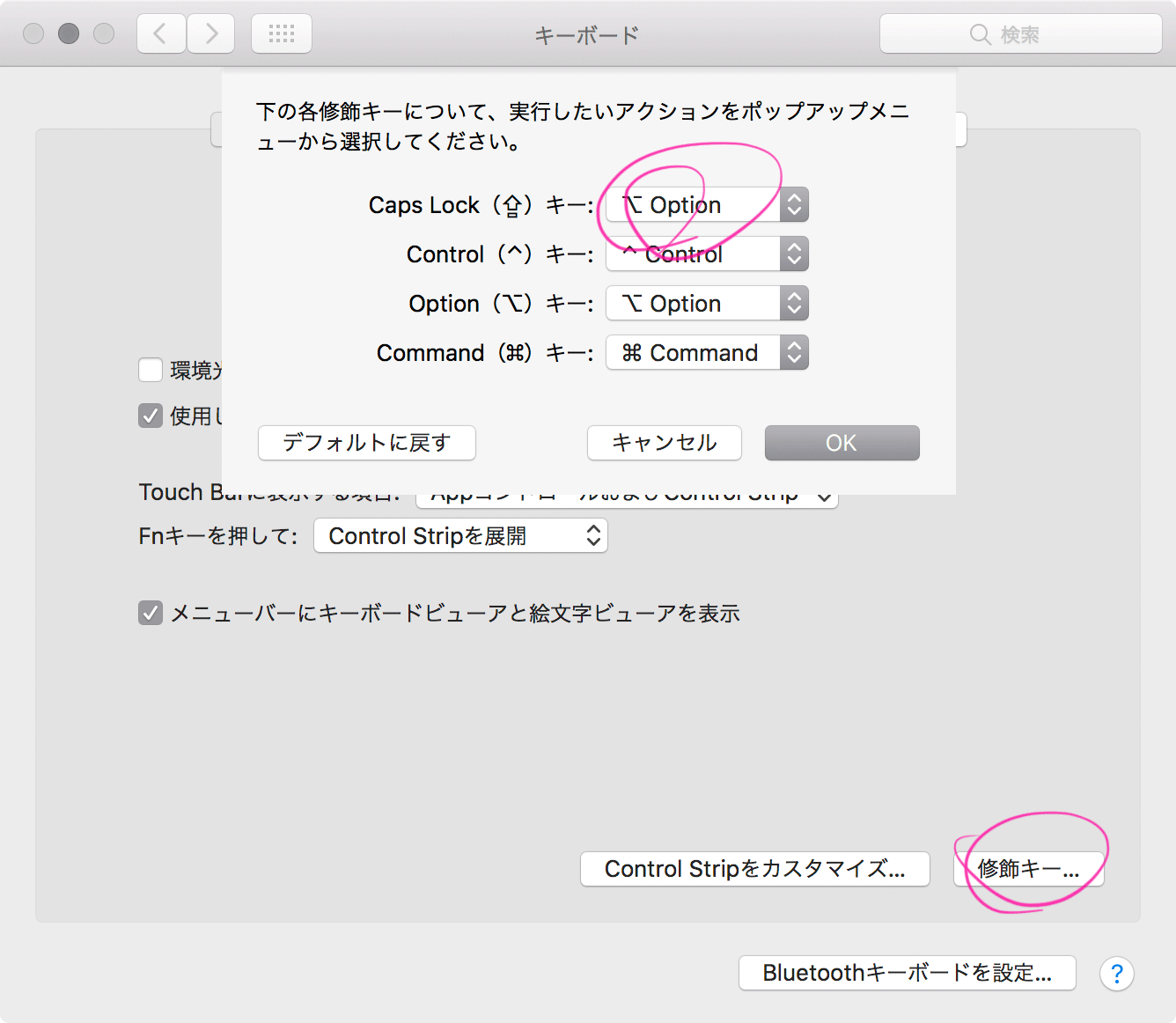
メニューバーに日時を表示させる
「システム環境設定 > 日付と時刻」の「時計」タブから、「メニューバーに日付と時刻を表示」にチェックを入れる。
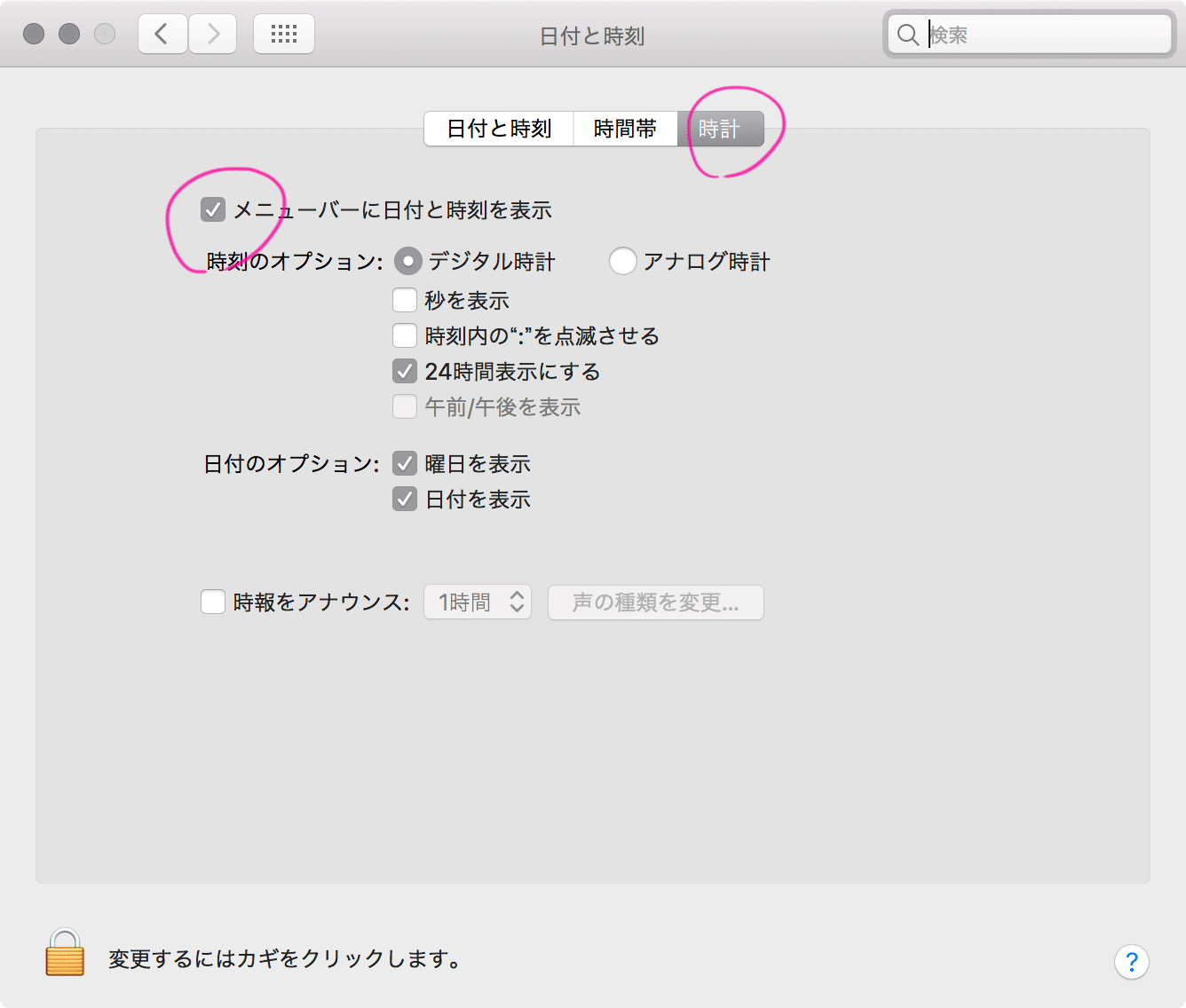
Mission Control のショートカットをオフにする
「システム環境設定 > Mission Control」から、ショートカットをオフにする。マウスやトラックパッドのジェスチャで対応するのでショートカットは必要ない。
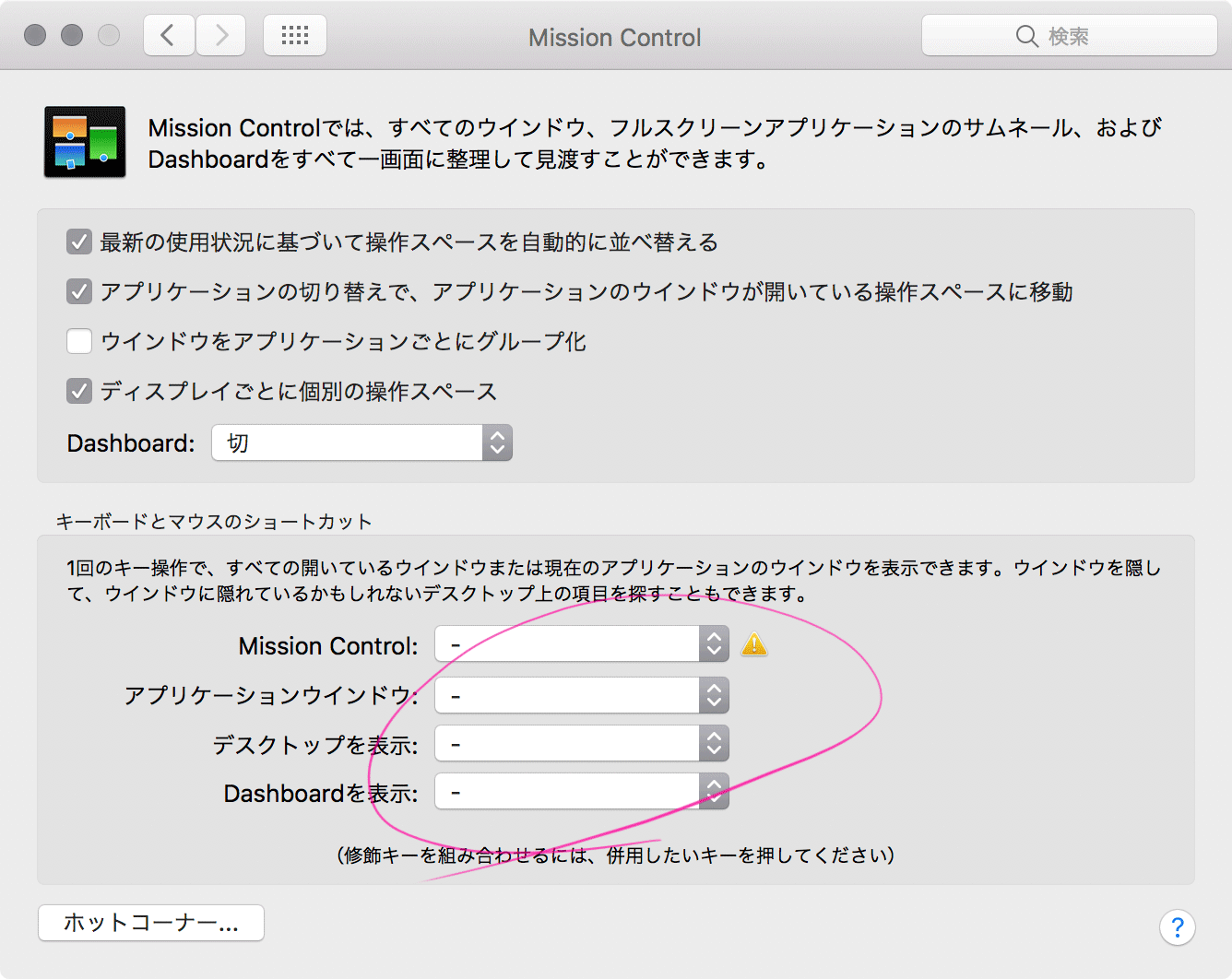
ライブ変換をオフにする
「システム環境設定 > キーボード」の「入力ソース」タブから、ライブ変換をオフにする。好みで「句読点で変換」をオンにする。
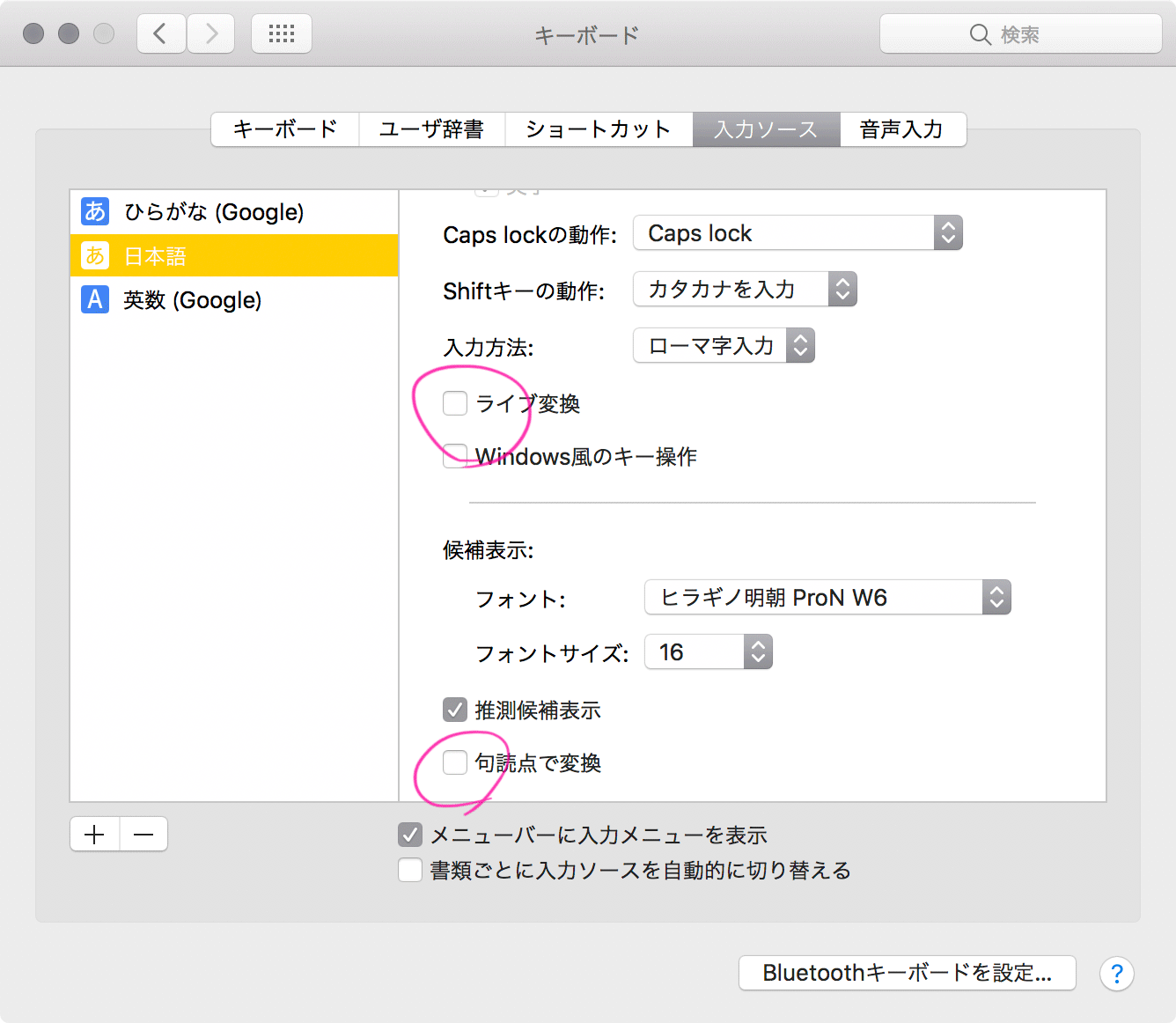
ファイルの拡張子を表示する
Finder の環境設定の「詳細」タブから、「すべてのファイル名拡張子を表示」にチェックを入れる。
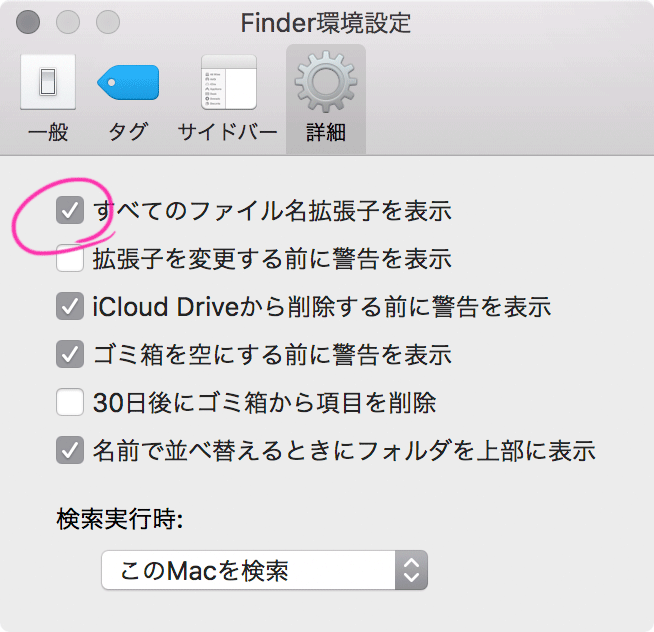
Finder でのファイル表示順序を変更
Finder の環境設定の「詳細」タブから、「名前で並べ替えるときにフォルダを上部に表示」にチェックを入れる。
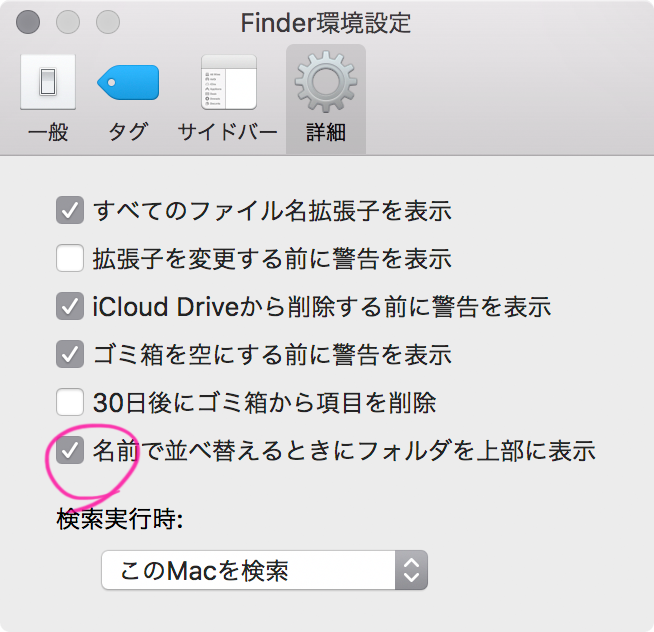
Finder のサイドバーに表示する項目を変更
Finder の環境設定の「サイドバー」タブから変更。
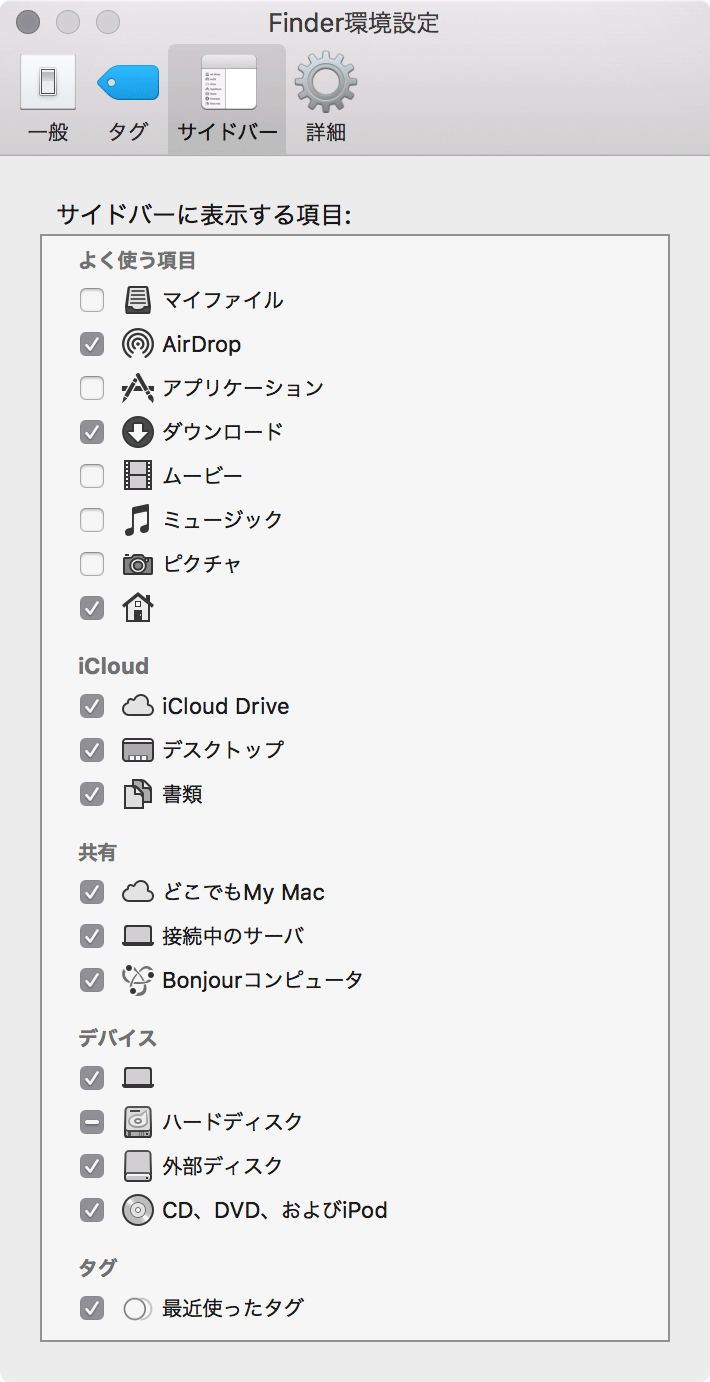
Finder の表示オプションを変更
Finder のメニューバーから「表示 > 表示オプションを表示」(command+J)を選択。表示順序を「グリッドに沿う」に変更。
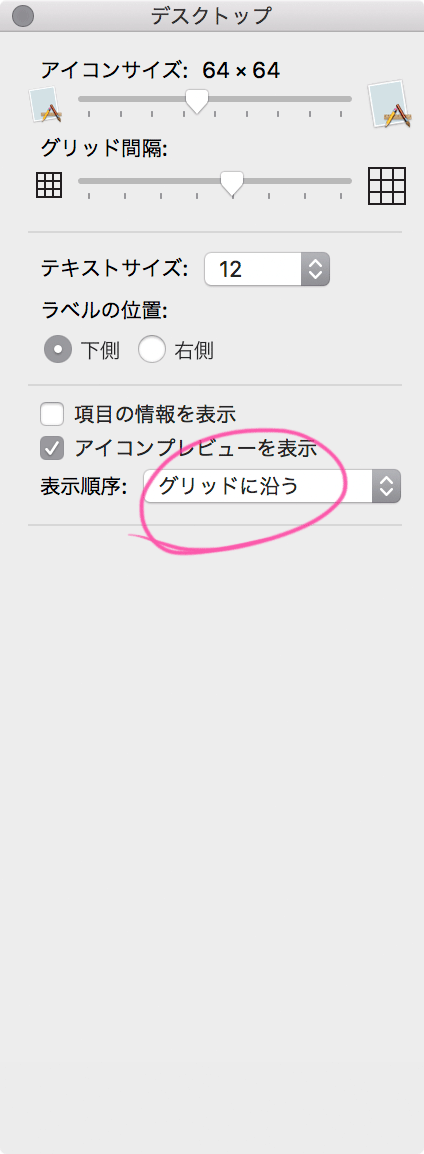
Finder でステータスバーを表示する
Finder のメニューバーから「表示 > ステータスバーを表示」を選択。
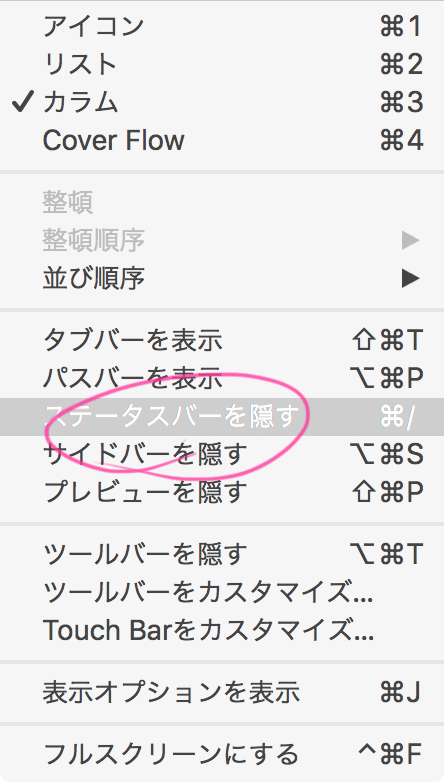
Finder で開く新規ウインドウを変更する
Finder の環境設定の「一般」タブから、新規ウインドウで開くフォルダを変更。
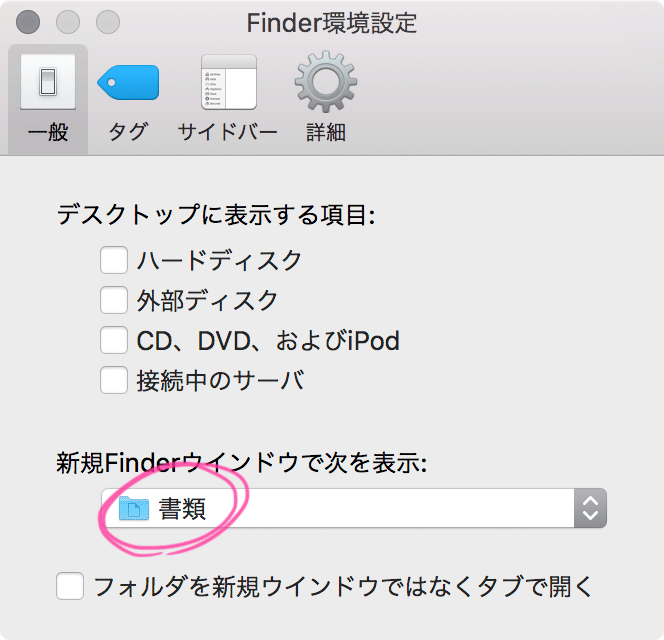
デスクトップに表示する項目を変更する
Finder の環境設定の「一般」タブから変更。サイドバーに表示されていればよいので、チェックをオフにする。
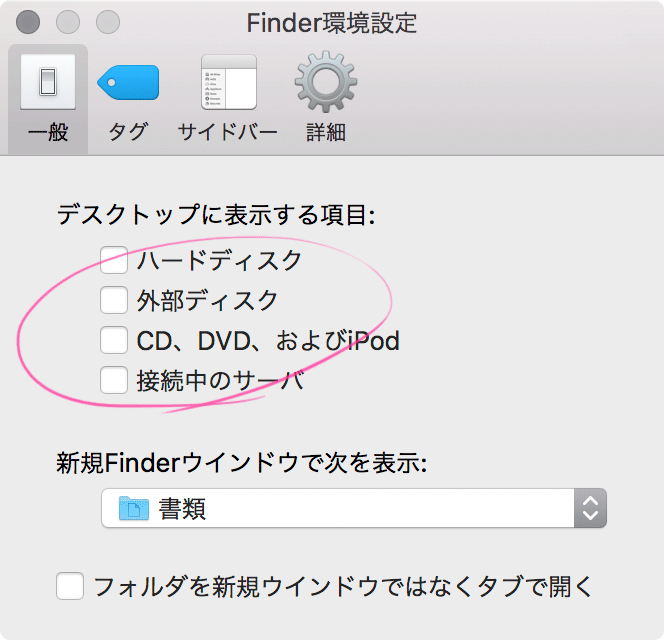
Mac のログイン時に、アカウントを1つだけ表示させる
「システム環境設定 > ユーザとグループ」から、ログイン時の表示を「ユーザのリスト」にし、「ゲストにこのコンピュータへのログインを許可」をオフにする。
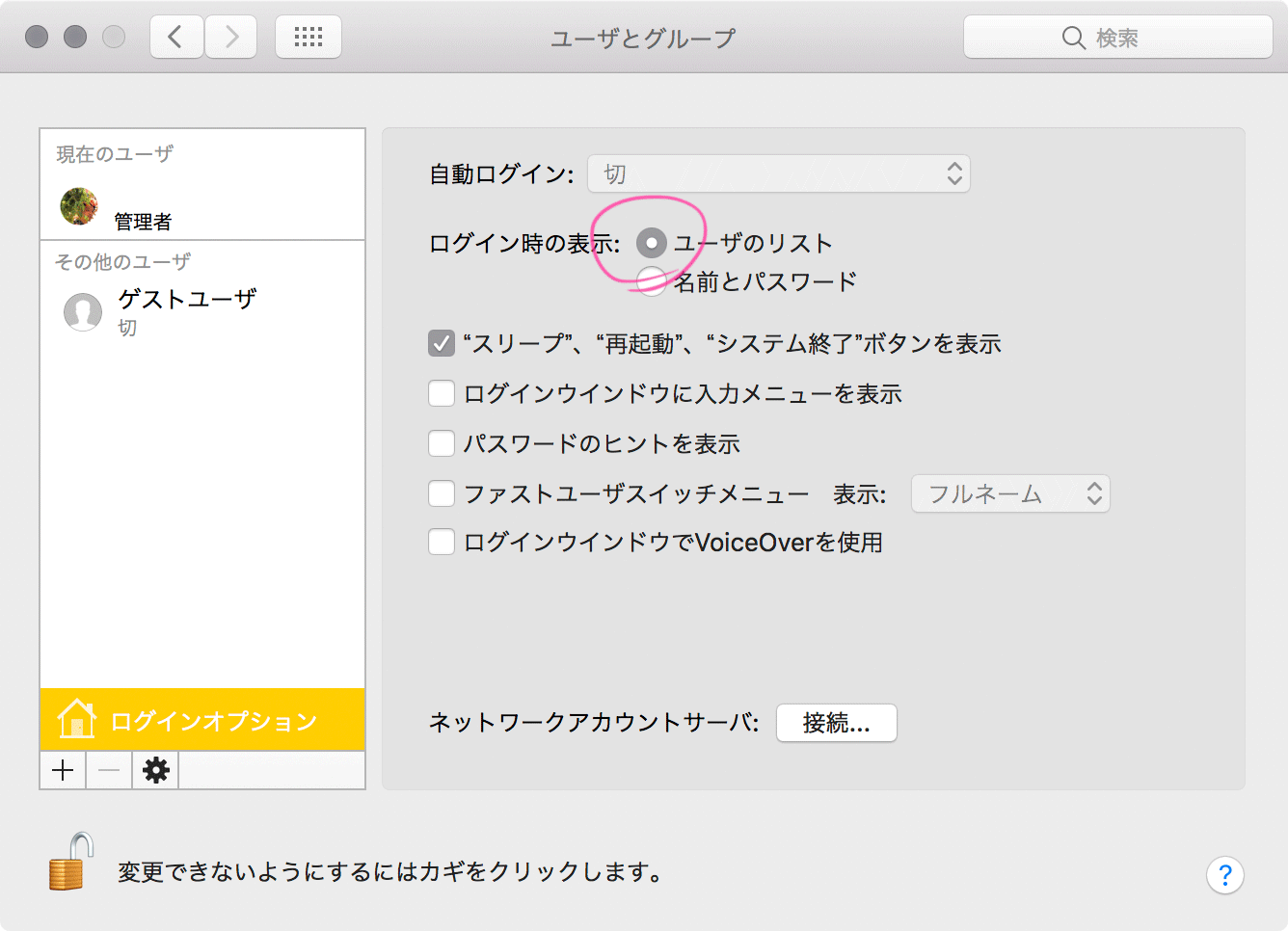
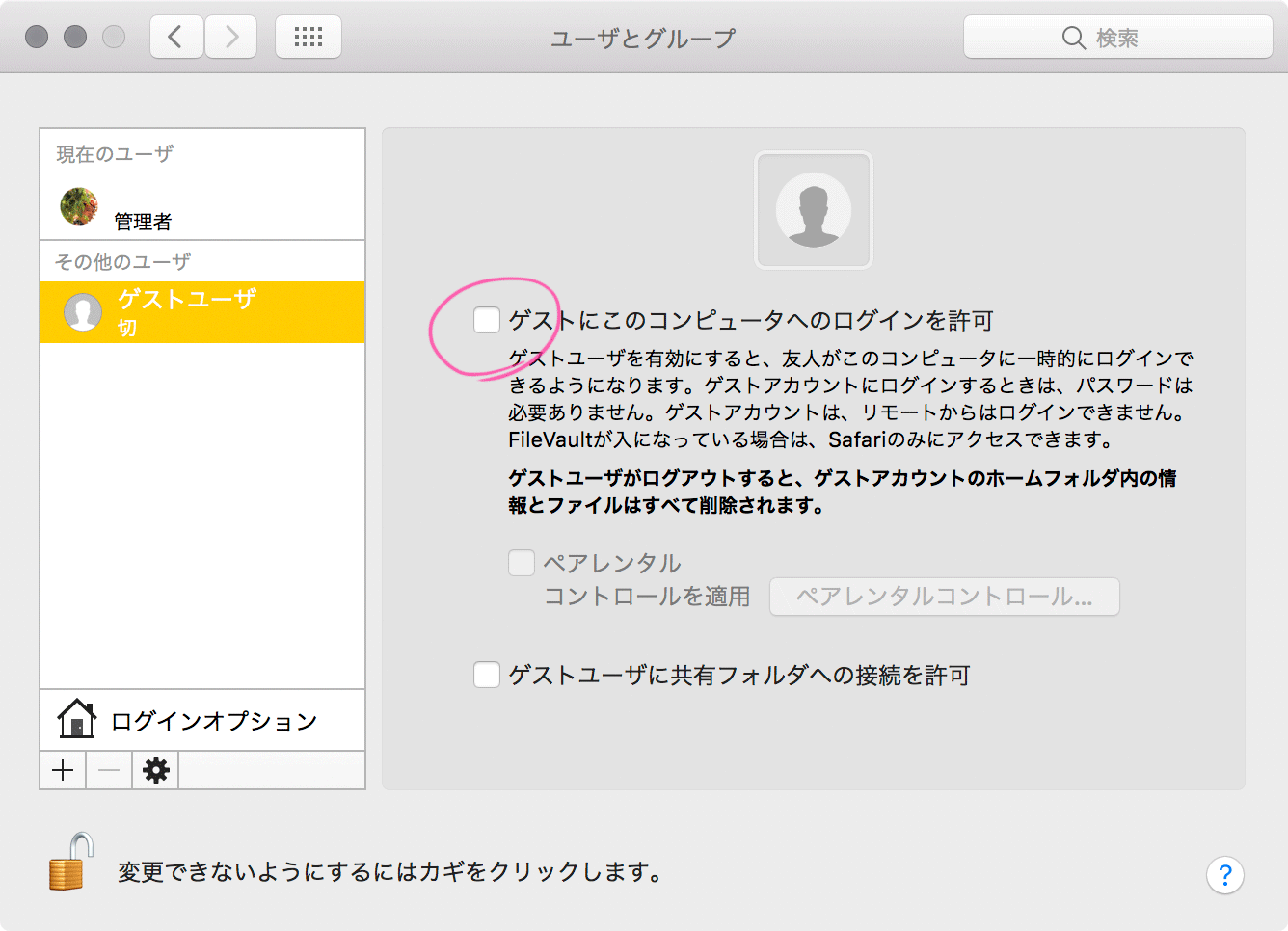
コンピュータ名を変更する
「システム環境設定 > 共有」から、コンピュータ名を変更する。
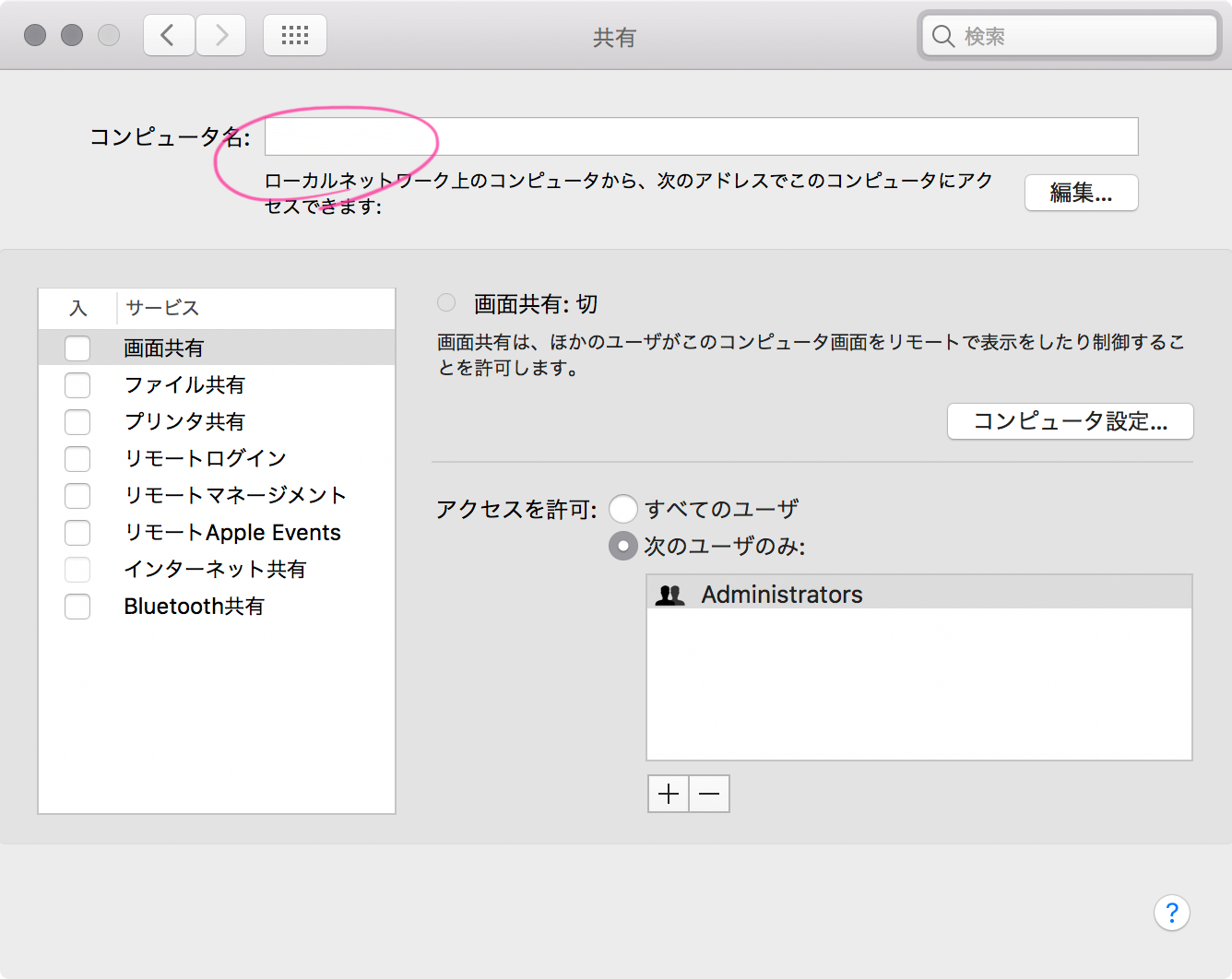
音量を変更するときのフィードバック音をオフにする
「システム環境設定 > サウンド」の「サウンドエフェクト」タブから、「音量を変更するときにフィードバックを再生」のチェックをオフにする。
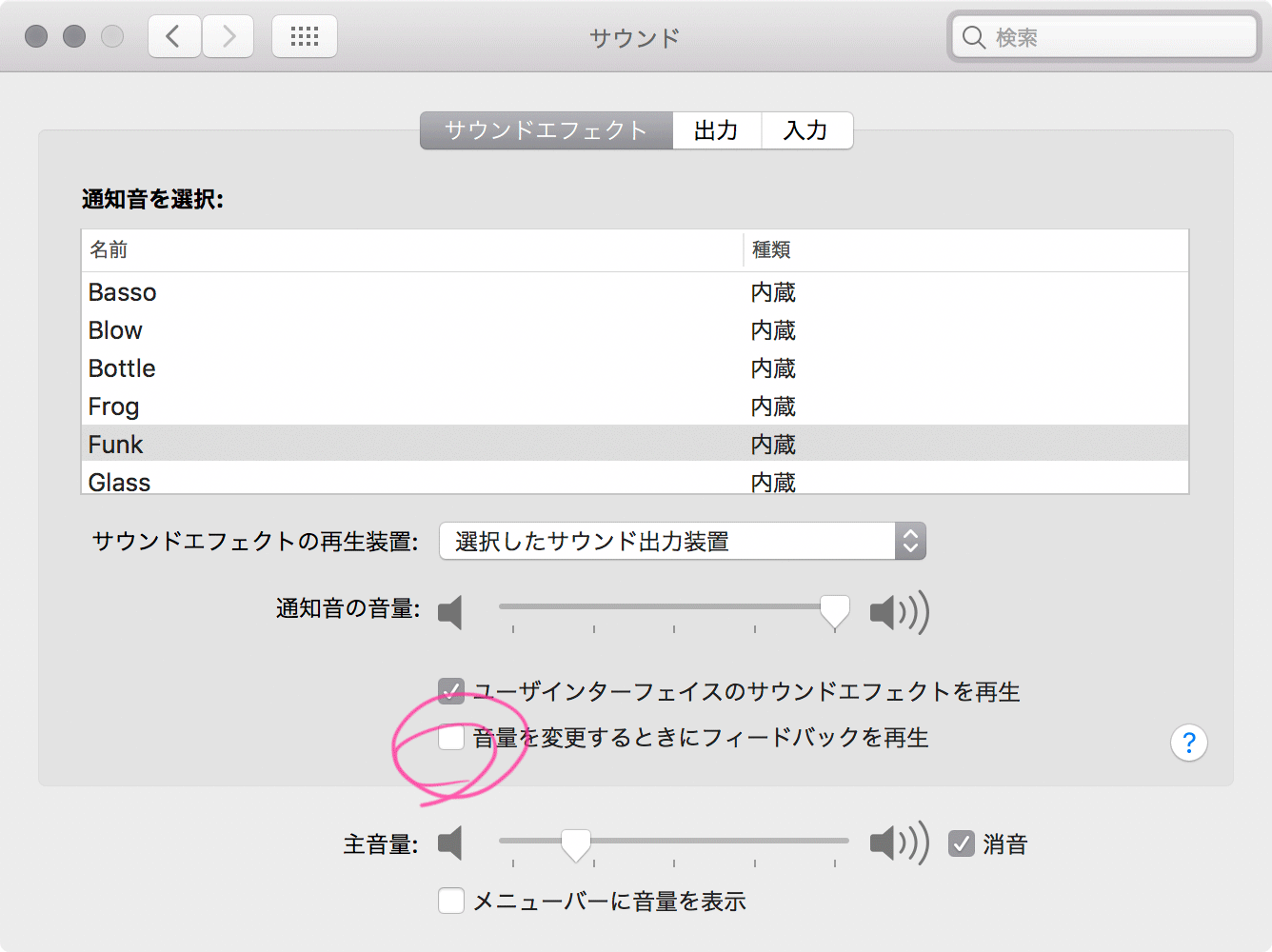
スペルの自動変換をオフにする
「システム環境設定 > キーボード」の「ユーザ辞書」タブから変更。「英字入力中にスペルを自動変換」と「文頭を自動的に大文字にする」のチェックを外す。Google日本語入力など、デフォルト以外の日本語入力システムを使っていても、ここの設定は影響するので注意が必要。
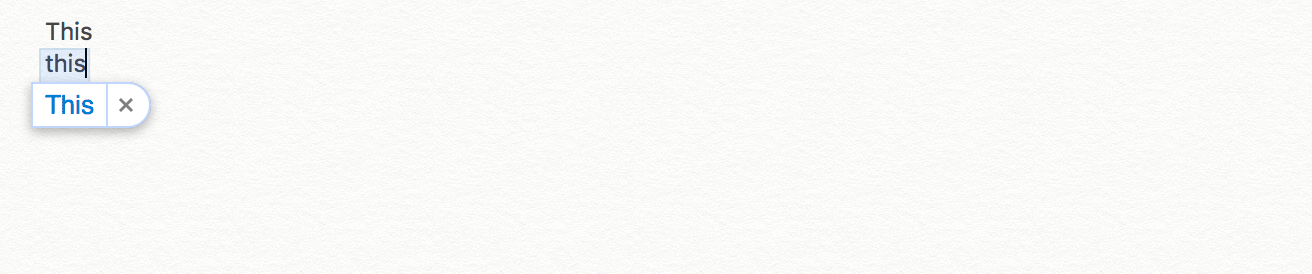
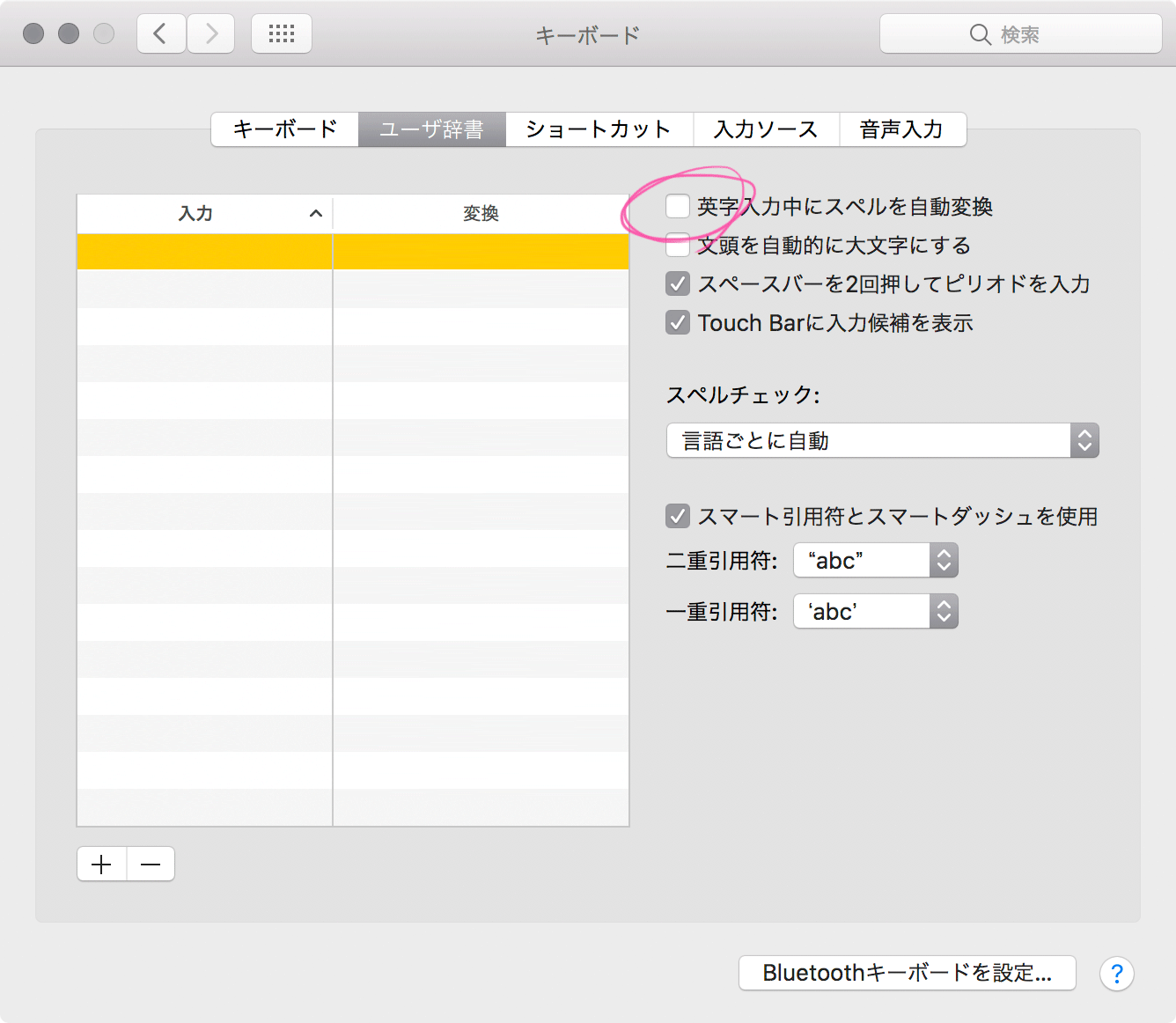
ショートカット追加
「システム環境設定 > キーボード」の「アプリケーション」タブからショートカットを追加する。アプリケーションを選択して、「メニュータイトル」にメニューバーのテキストを正しく入力してショートカットを設定する。
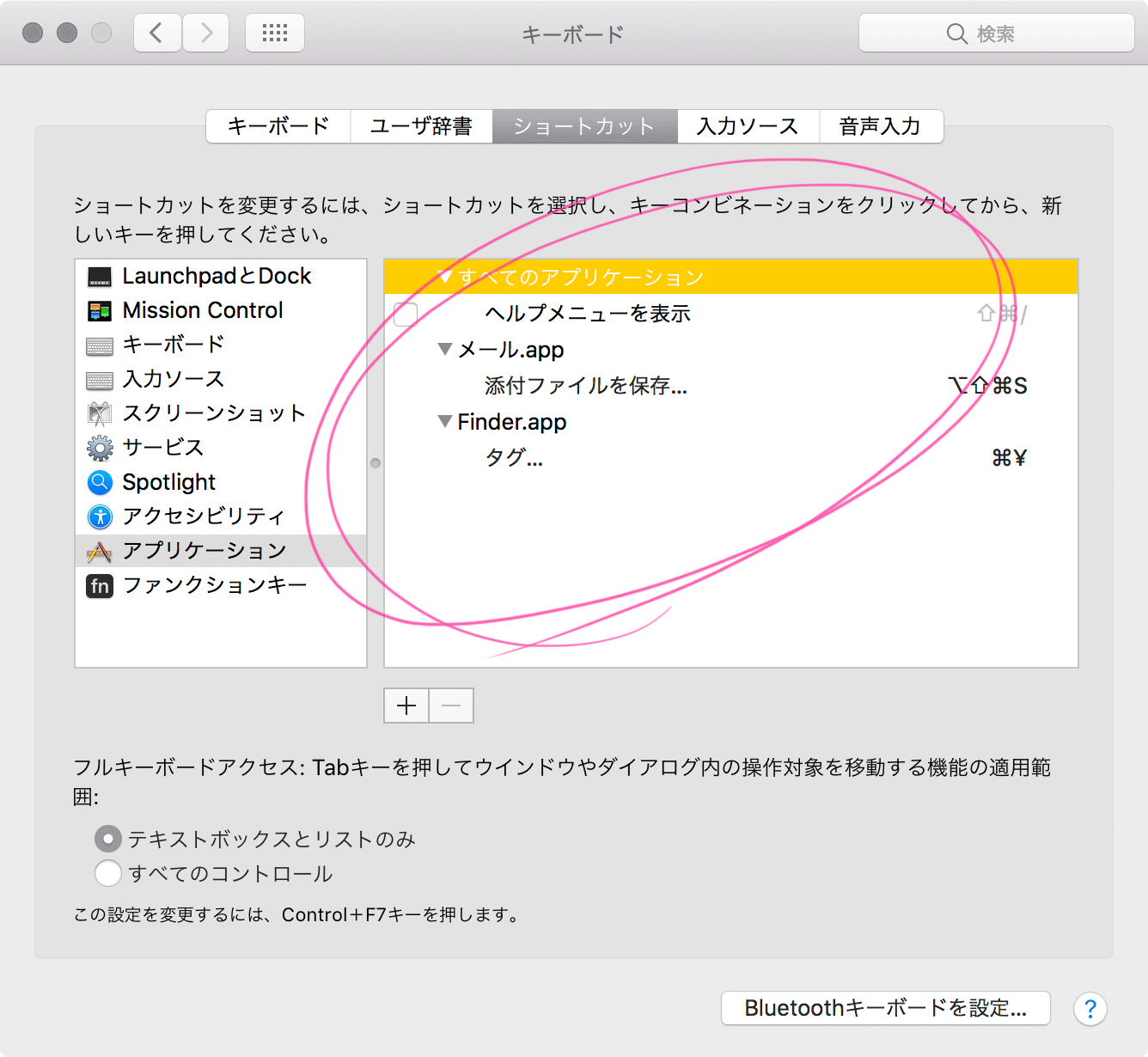
ショートカットをオフ
「システム環境設定 > キーボード」の「アプリケーション」タブから、使用しないショートカットをオフにする。
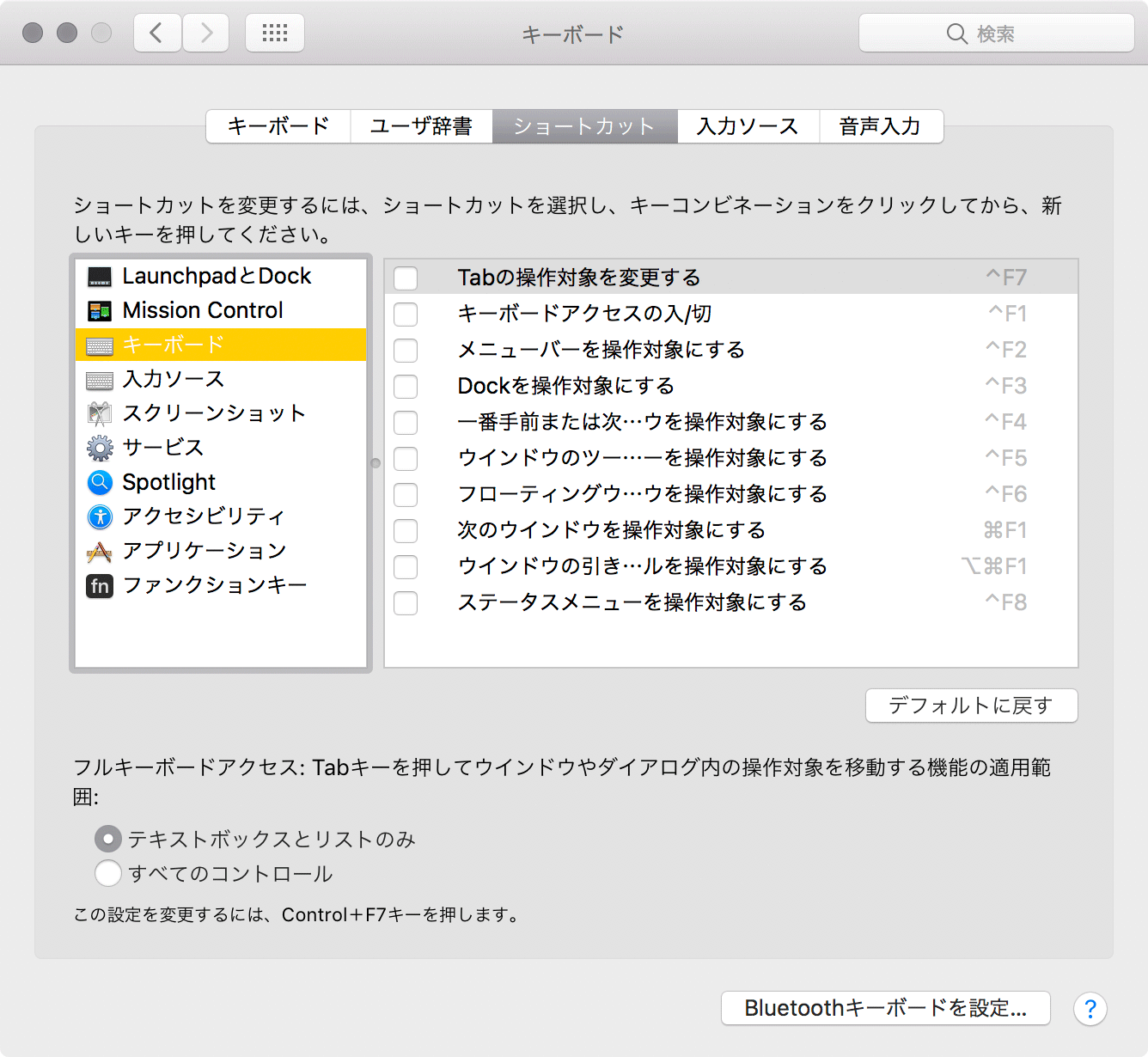
使わないネットワーク設定を削除する
「システム環境設定 > ネットワーク」から、必要ないネットワーク設定を削除する。VPN接続などが必要になった時に都度設定を追加する。
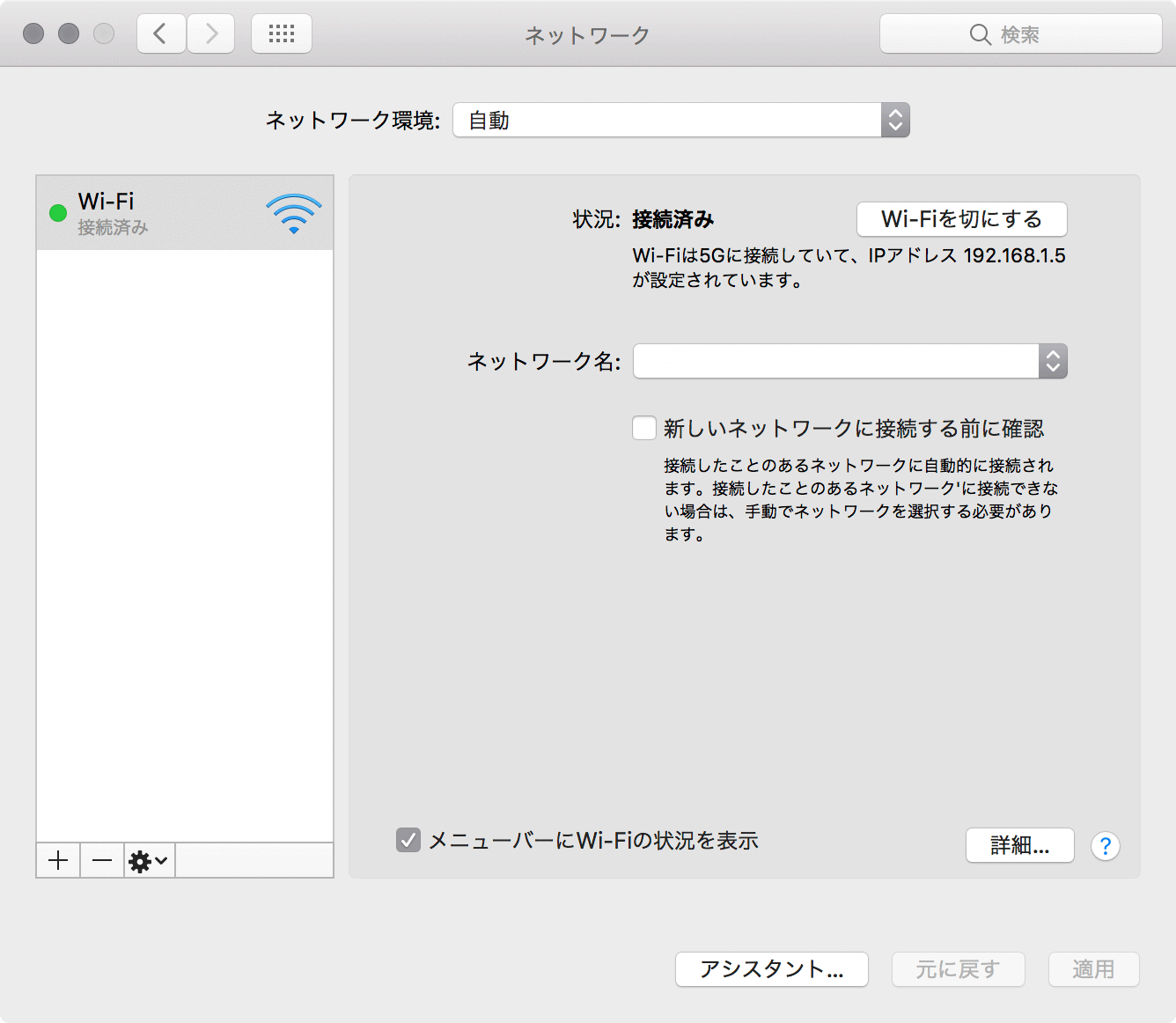
ファイアウォールを設定する
「システム環境設定 > セキュリティとプライバシー」の「ファイアウォール」タブから、ファイアウォールをオンにする。さらに「ファイアウォールオプション」の「ステルスモードを有効にする」のチェックをオン。
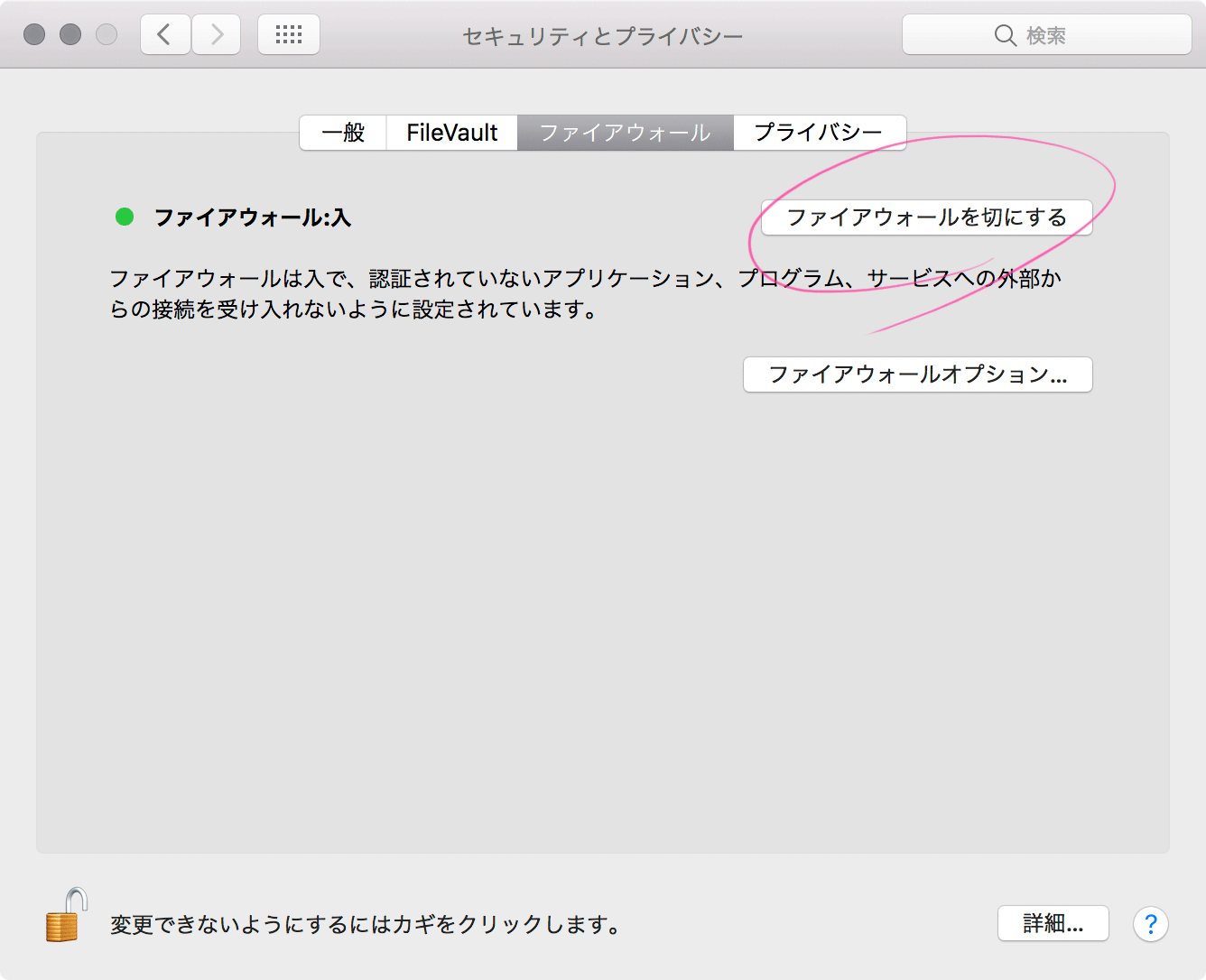
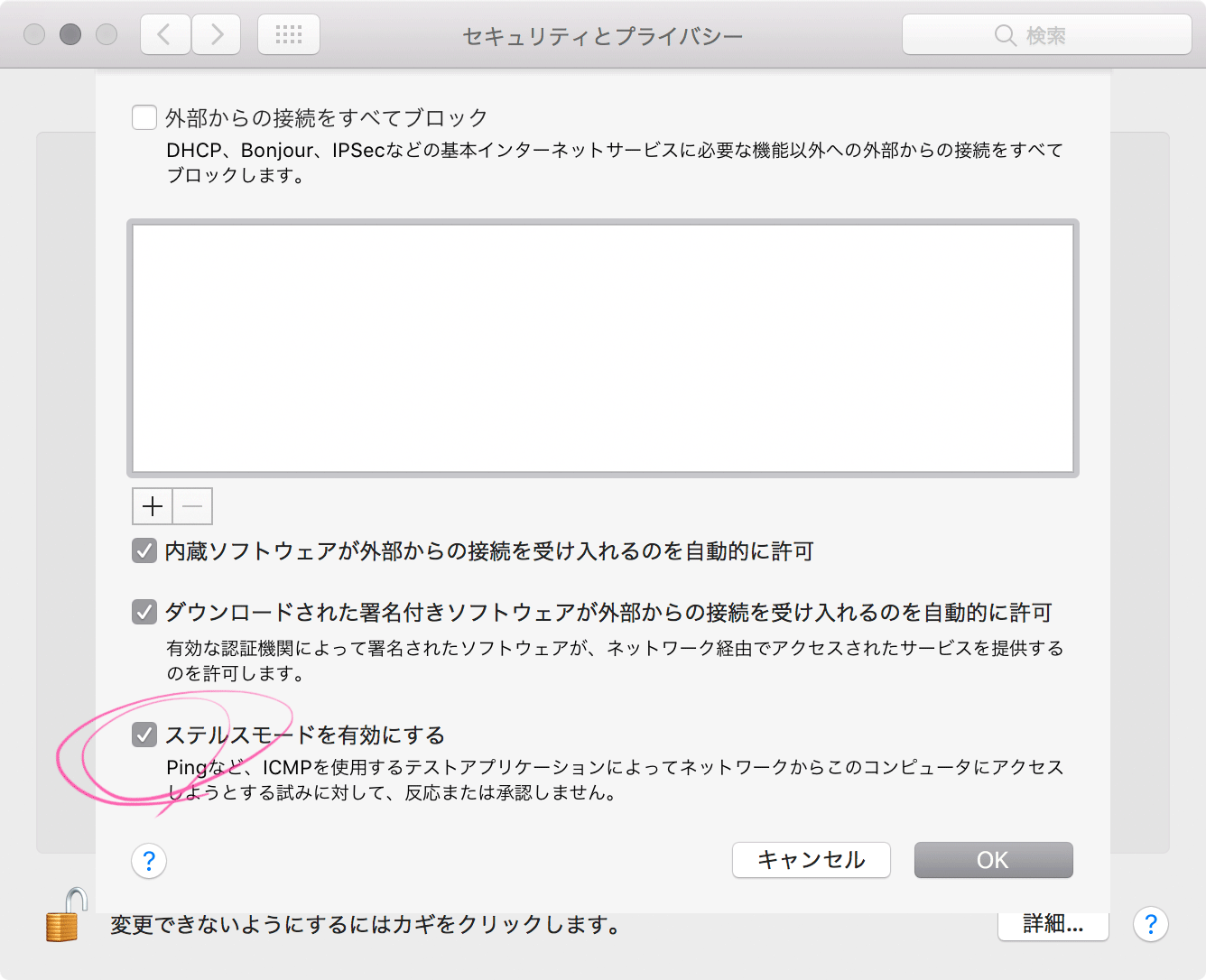
FileVaultを設定する
「システム環境設定 > セキュリティとプライバシー」の「FileVault」タブから、FileVault をオンにする。
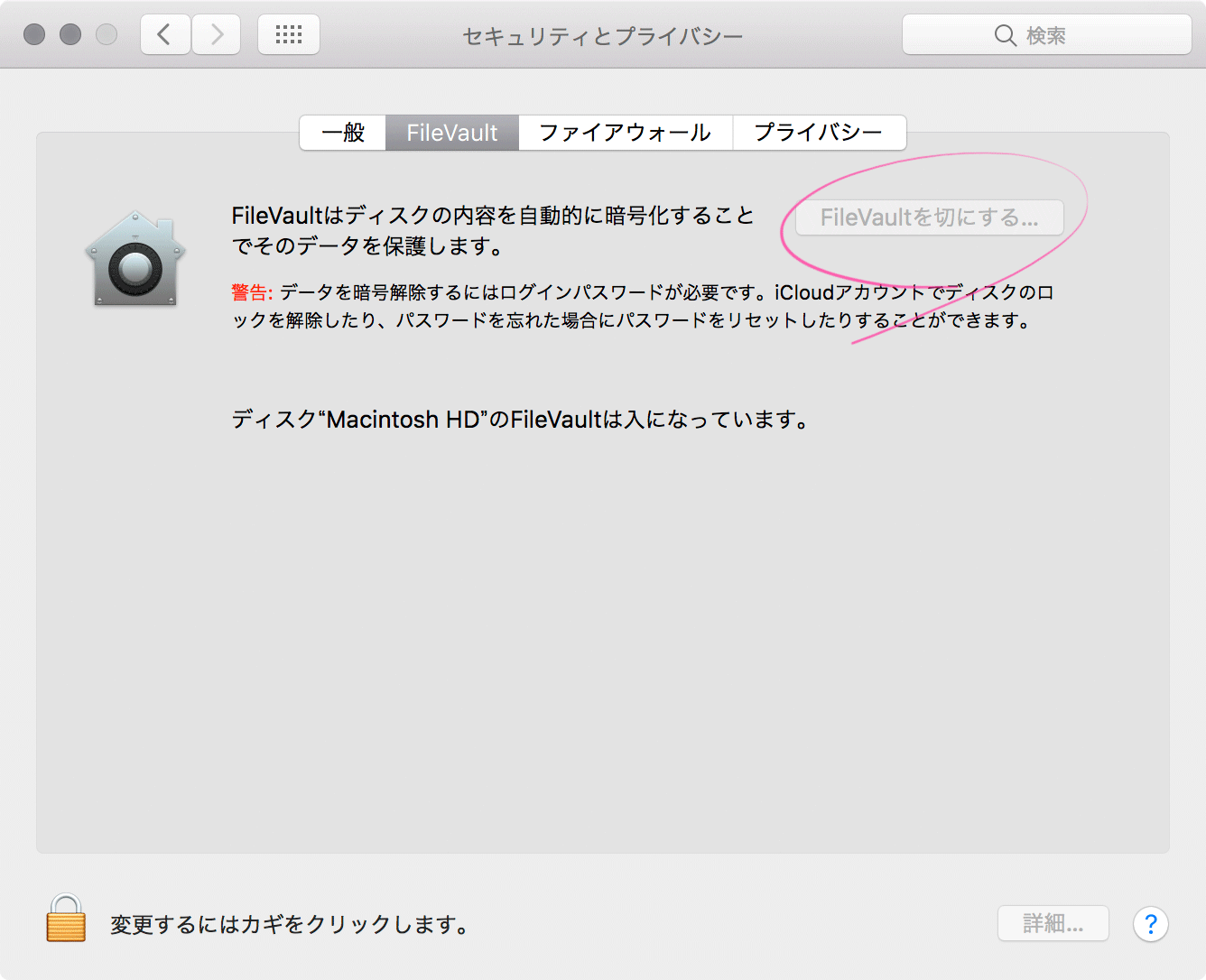
開発元が未確認のアプリケーションを開く
外部サイトからダウンロード&インストールしたアプリケーションは、そのままでは開けないので、アプリケーションをControl+クリックで表示される「開く」から開き、表示されたアラートから開く。
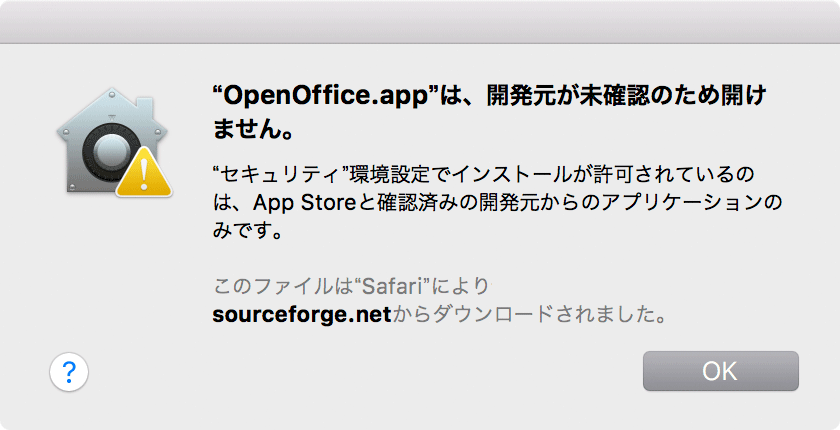
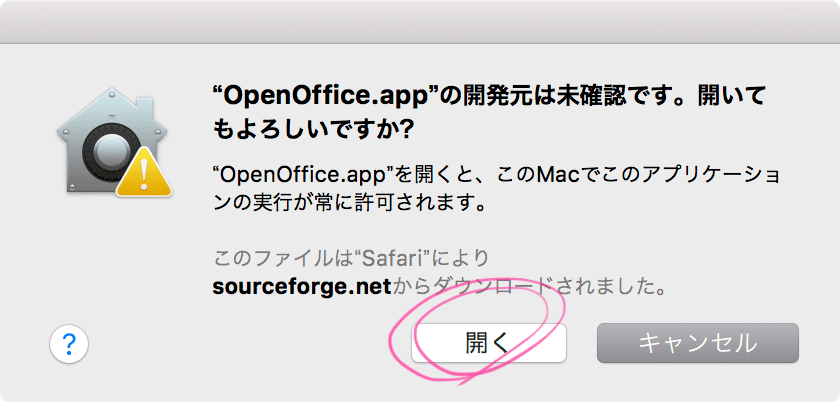
Control+マウススクロールで画面をズームする
「システム環境設定 > アクセシビリティ」の「ズーム機能」から、Control+マウススクロールで画面をズームできるようにする。「オプション」ボタンから、「ポインタと一緒に連続的に移動」を選択する。
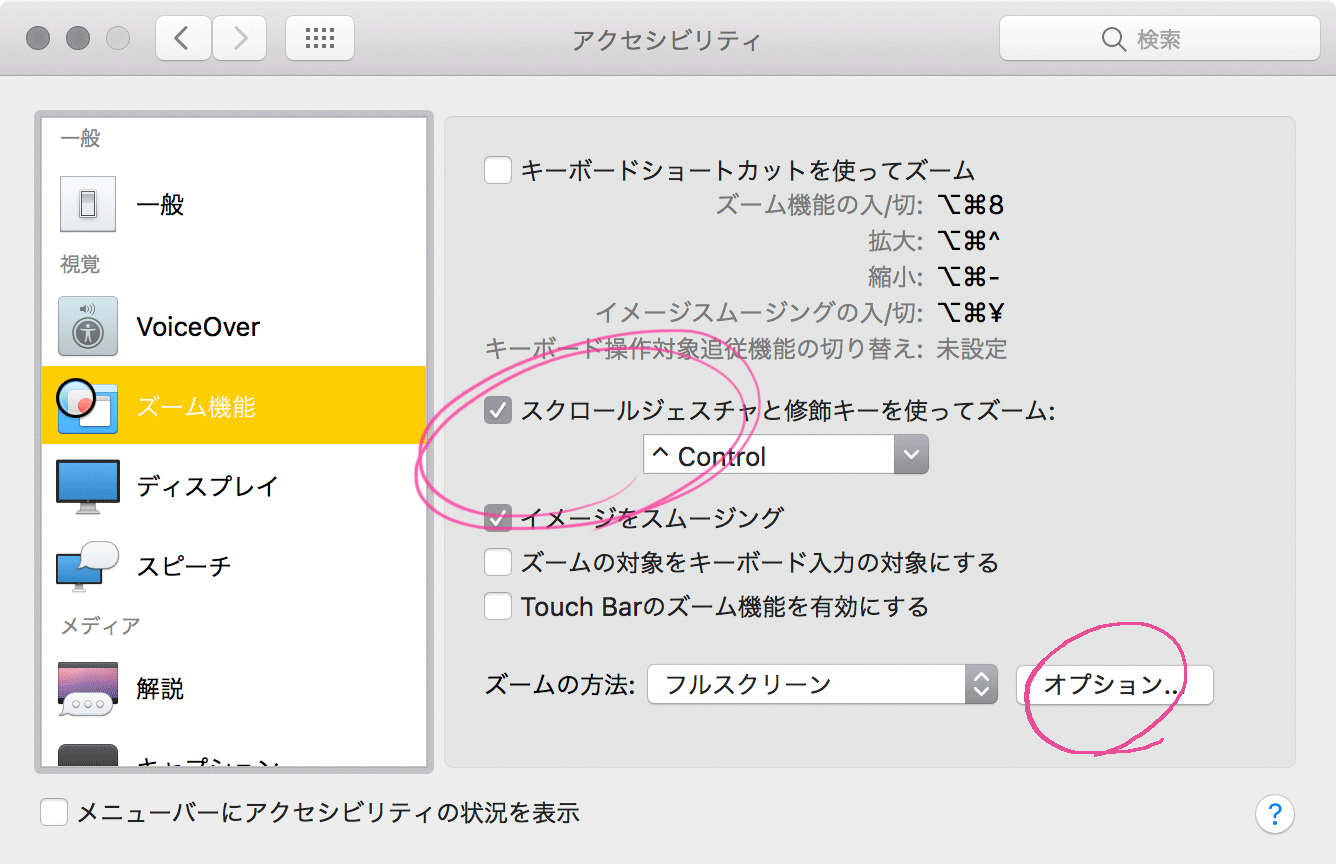
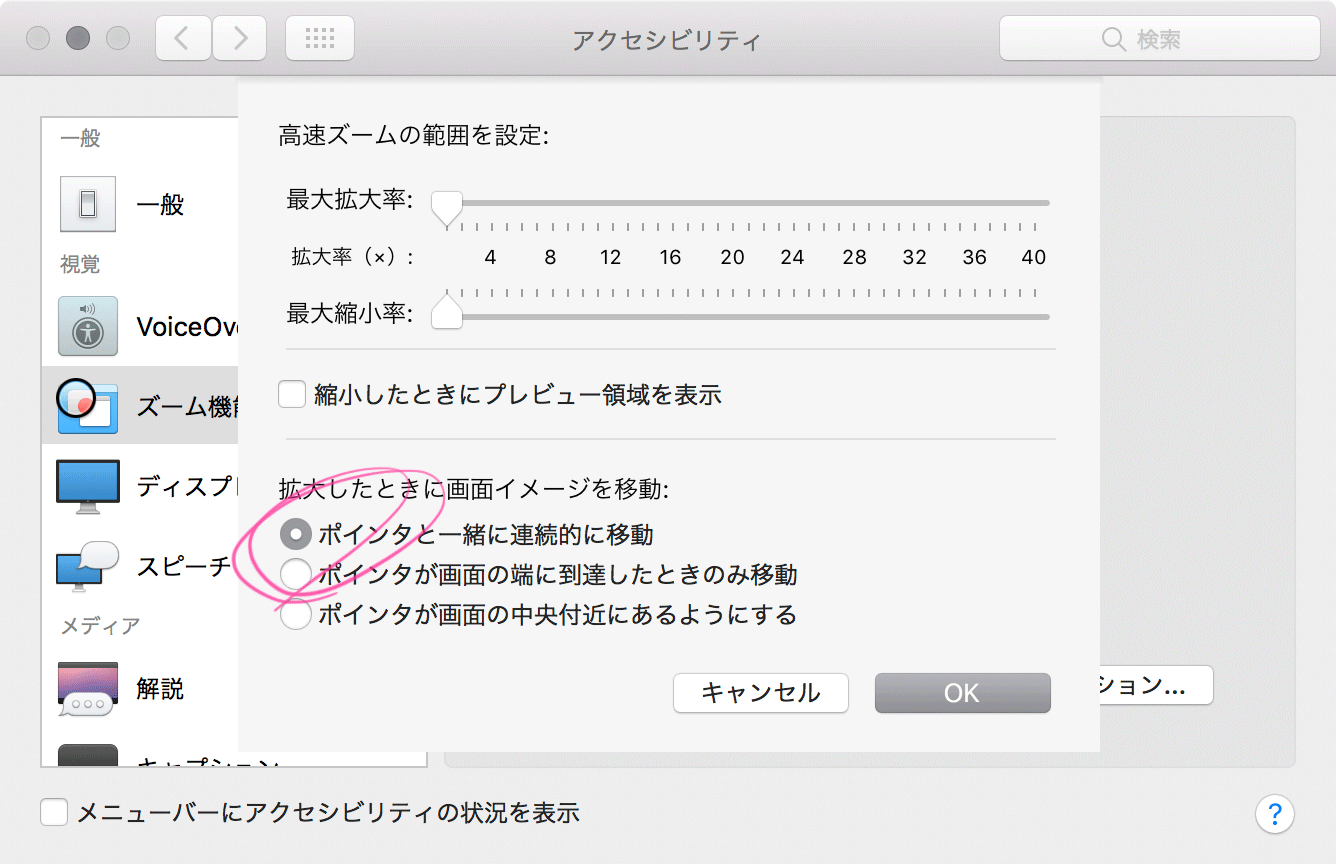
Safari.app の設定|URL表示と開発メニュー
「環境設定 > 詳細」タブから、「スマート検索フィールド:Webサイトの完全なアドレスを表示」のチェックをオン。正しいURLが表示されるようになる。同じく「環境設定 > 詳細」タブの「メニューバーに“開発”メニューを表示」のチェックをオン。Webサイト制作に必要な開発メニューをメニューバーに表示できる。
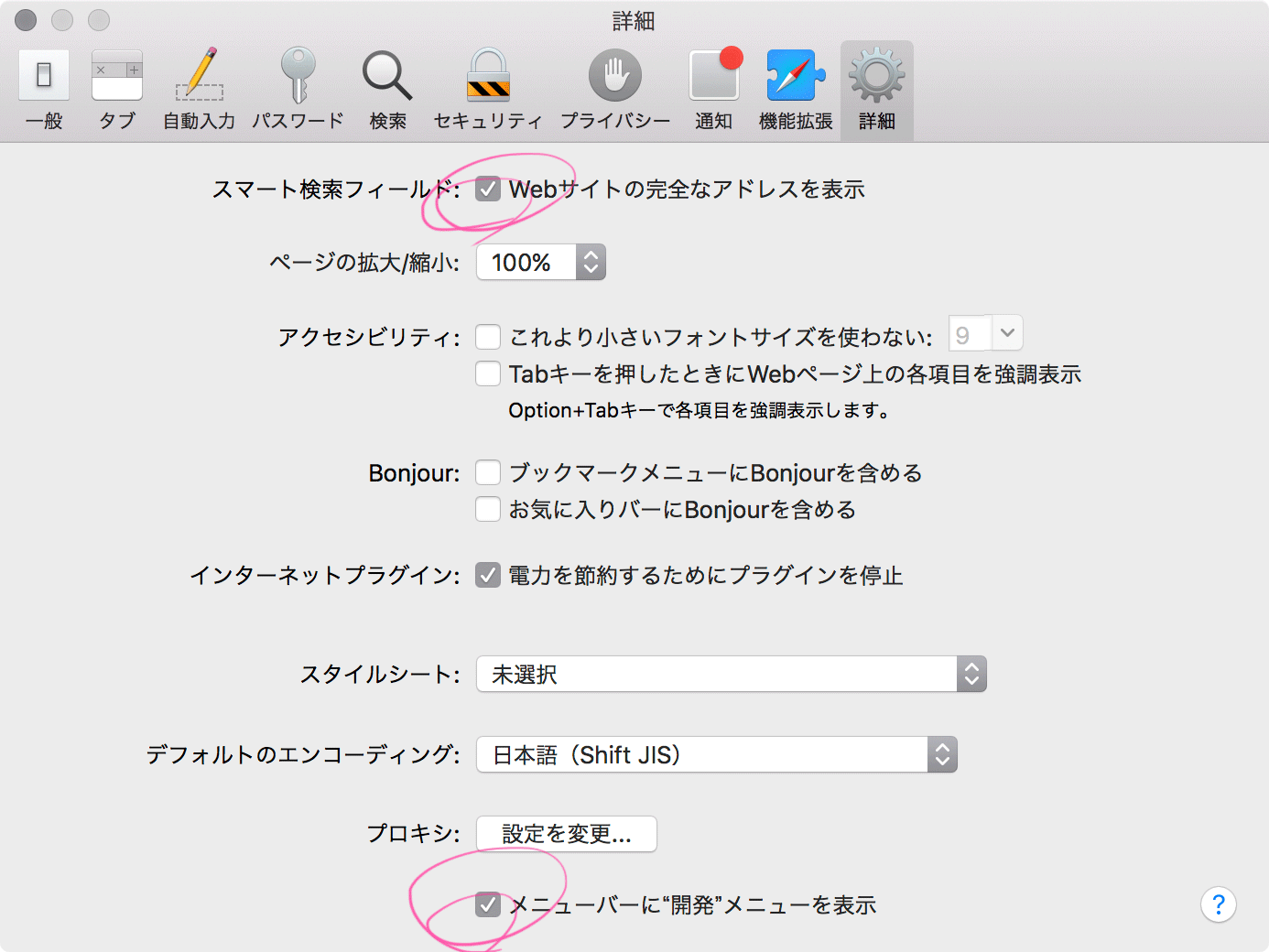
Safari.app の設定|ファイルを自動的に開かない
Webサイトからダウンロードしたファイルを自動的に開かないようにする。「環境設定 > 一般」タブから、「ダウンロード後、“安全な”ファイルを開く」のチェックを外す。
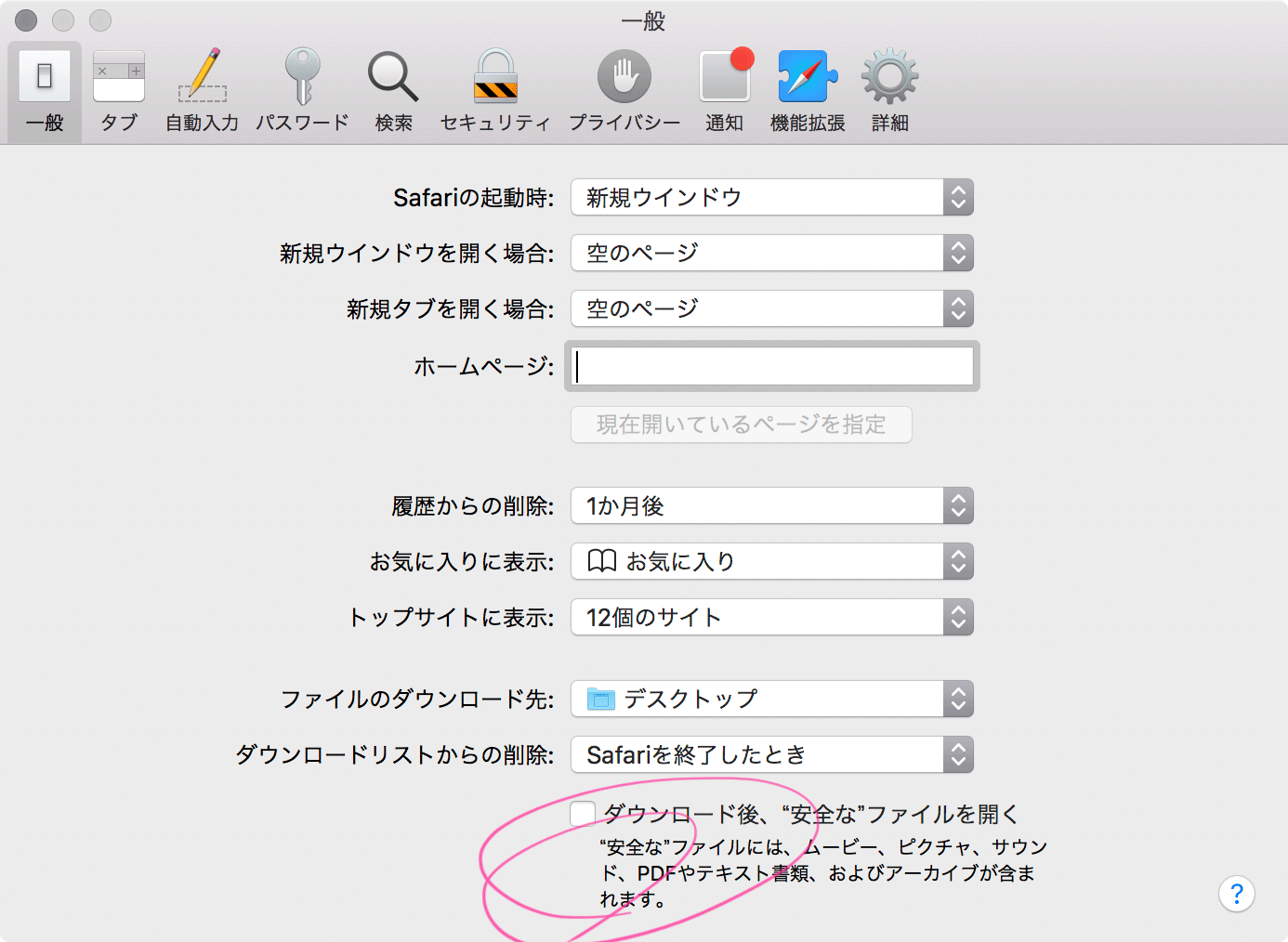
メール.app の設定|メールのフォーマットを変更する
Mail.app の環境設定の「作成」タブから、メッセージのフォーマットを「標準テキスト」に変更する。
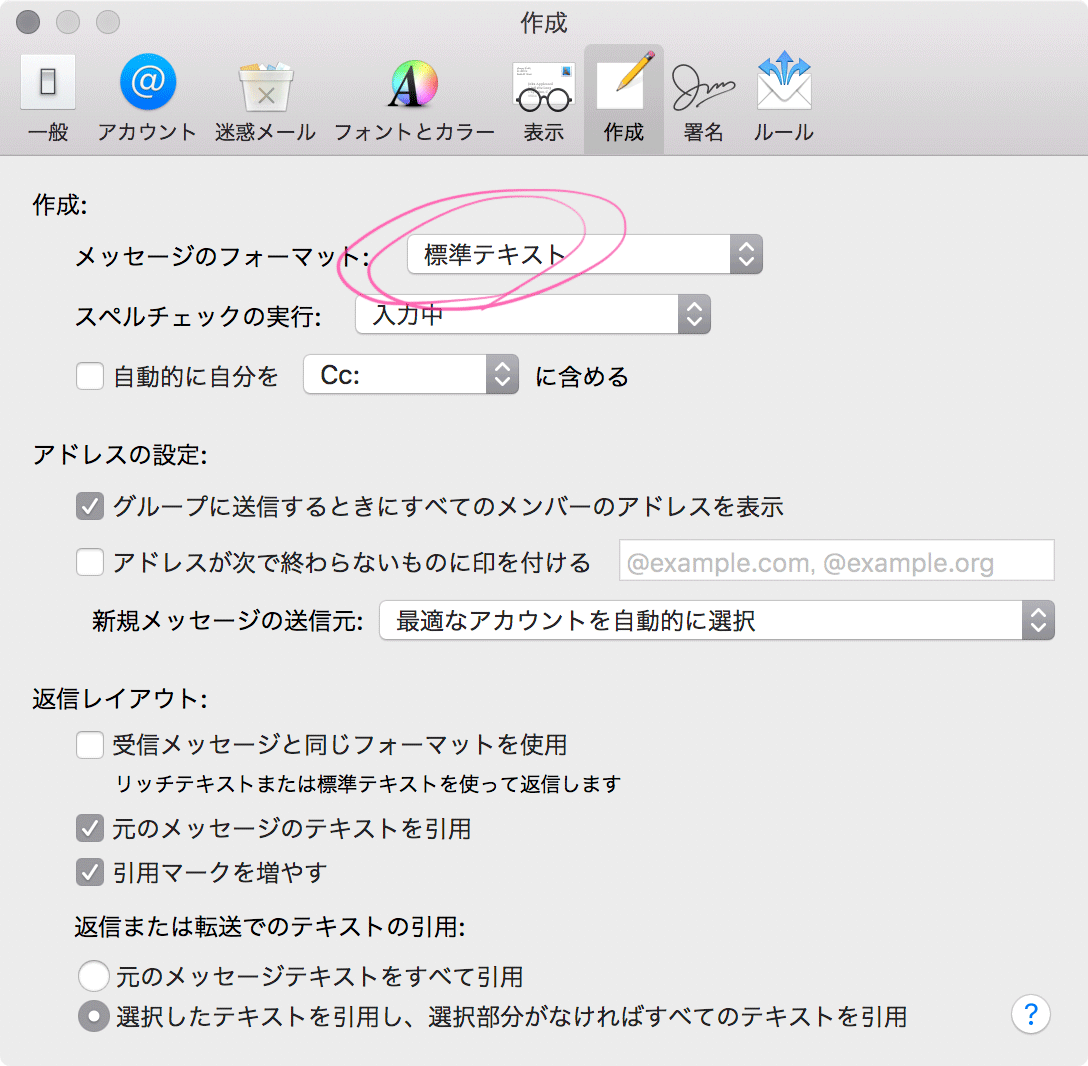
メール.app の設定|最新のメッセージを一番上に表示する
Mail.app の環境設定の「表示」タブから、スレッド表示のときの「最新のメッセージを一番上に表示」をオンにする。
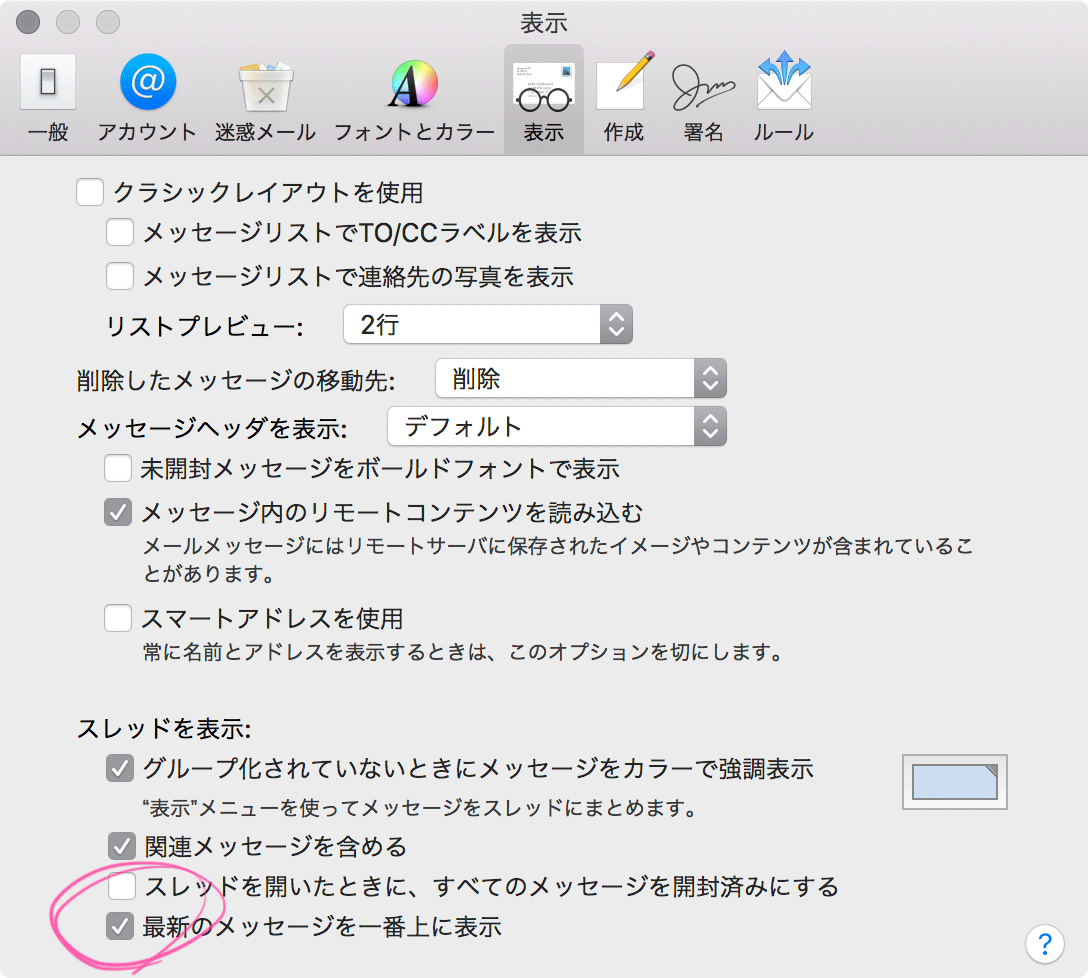
カレンダー.app の設定|時間帯のサポートをオンにする
カレンダー.app の環境設定の「詳細」タブから、「時間帯のサポートを有効にする」をオンにする。
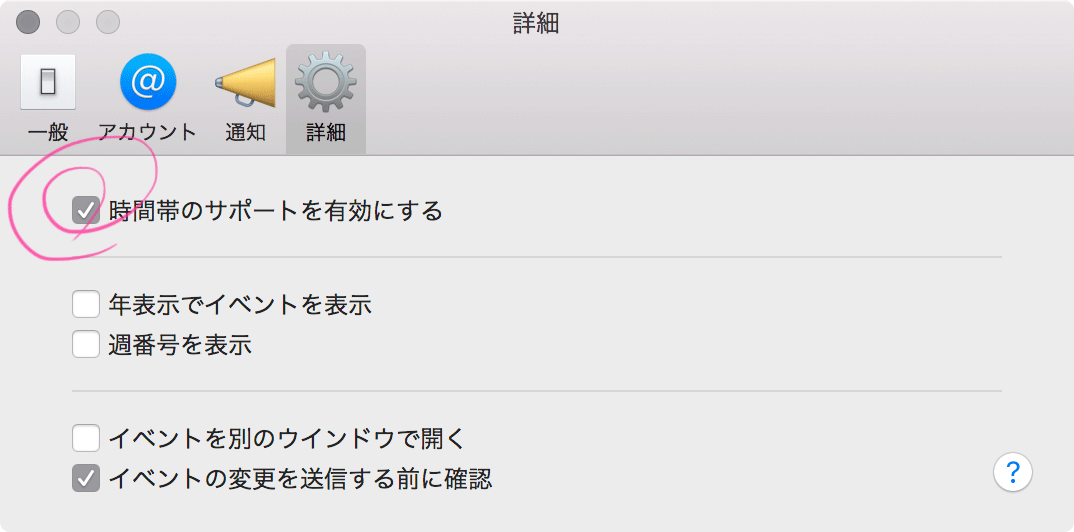
1Passwordの設定|ショートカットを追加する
1Password の環境設定の「一般」タブから、ログインのショートカットを設定する。